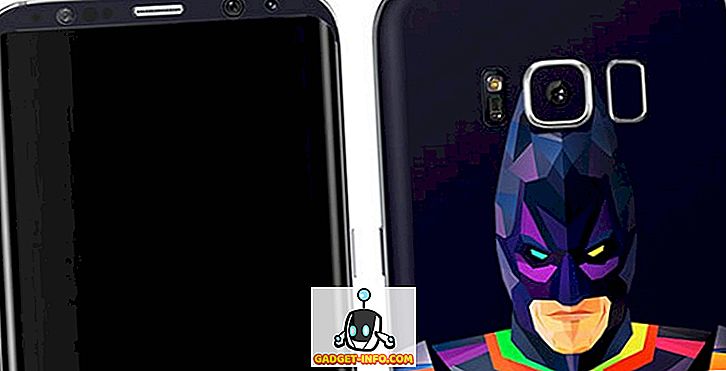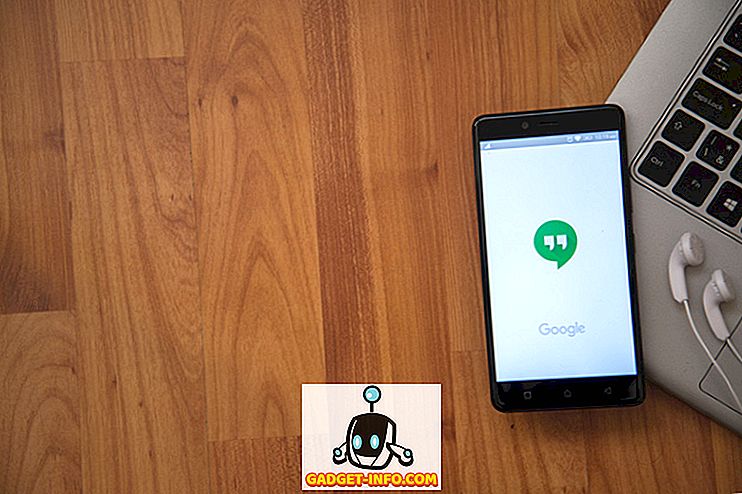Bez ohľadu na to, ktorý operačný systém používate na akomkoľvek zariadení, ktoré máte, je nevyhnutné odinštalovať programy a aplikácie. Možno ste nainštalovali niečo, čo ste chceli vyskúšať a nepotrebujete to, alebo chcete, aby ste vo vašom prístroji vytvorili nejaký priestor odstránením menej používaných aplikácií. Každopádne každý operačný systém má svoj vlastný spôsob riešenia procesu odinštalovania. Napríklad v systéme Windows nájdete (zvyčajne) odinštalačný program, ktorý je súčasťou každého programu, ktorý máte k dispozícii; inak, v časti Ovládací panel systému Windows máte k dispozícii program Programy a funkcie. Android a iOS spracovávajú to isté jednoduchým stlačením a podržaním ľubovoľnej ikony a stlačením malého kríža na vrchu, aby ste sa ho zbavili.
Kedykoľvek sa niekto prepne z operačného systému Windows na systém Mac OS X, jedným z bezprostredných problémov je, ako odinštalovať programy. Je to preto, lebo na to nie je žiadne okamžité riešenie. Dôvod je veľmi jednoduchý; odinštalovanie aplikácií na počítači Mac je oveľa jednoduchšie ako ktorákoľvek iná platforma. Poďme sa pozrieť na to, ako.
Ako aplikácie Mac sa líšia od systému Windows
Hlavným rozdielom medzi systémom Mac a jeho hlavným konkurentom v systéme Windows je, ako sú uložené aplikácie a programy. Väčšinou aplikácie OS X obsahujú iba súbory .app, ktoré sú zvyčajne uložené v priečinku Aplikácie na počítači Mac. Platí to najmä pre aplikácie, ktoré si stiahnete z obchodu Mac App Store. Niektoré programy môžu mať aj niektoré predvoľby, ktoré sú uložené v súbore .plist (zoznam vlastností) v priečinku / Library / Preferences . Ešte môžu mať iný komponent nazývaný rozšírenie jadra (uložené pomocou súborov .kext v / System / Library / Extensions ). Sú veľmi citlivé a kritické pre funkciu počítača Mac a sú často zdieľané viacerými aplikáciami. Preto je nepopierateľné, aby ste sa s nimi drotárili, pokiaľ si nie ste úplne istí, čo robíte.
Ako sme už uviedli, je to inherentne odlišné od systému Windows, ktorý pracuje pod systémovým registrom a každý inštalovaný program má záznam tam. To je dôvod, prečo je odstránenie aplikácií pre Mac jednoduchšie ako to, čo by ste robili v systéme Windows.
Odinštalovanie aplikácií Mac presunutím do koša
Toto je najjednoduchšia a najjednoduchšia metóda a funguje najlepšie s aplikáciami, ktoré ste stiahli z aplikácie Mac App Store (alebo tie, ktoré majú iba súbor .app v priečinku Aplikácie). Aplikáciu nájdite v aplikácii Finder alebo z Launchpadu a presuňte ju do koša. To je to - aplikácia je "označená na odstránenie" a po vyprázdnení koša sú hotové.

Upozorňujeme, že aj keď je táto metóda vhodná pre aplikácie, ktoré nemajú predvoľby alebo rozšírenia jadra, neznamená to, že ich nemôžete odinštalovať pomocou tejto metódy. Čokoľvek môže byť "roztrhané"; jednoducho sa sám nič nezbaví.
Používanie aplikácie určenej na odinštalovanie (najlepšia metóda)
To je moje osobné preferencie a odporúčania pre všetky odinštalácie na počítači Mac. Aj keď existuje množstvo programov na odinštalovanie, ktoré sú k dispozícii (platia aj zadarmo), odporúčam používať aplikáciu AppCleaner . Je to bezplatná aplikácia, ktorá robí zázraky pri odinštalovaní jednej aplikácie, alebo ich zväzku súčasne. Aplikácia AppCleaner je aktualizovaná aj pomerne pravidelne a zabezpečuje tak dlhodobú podporu vývojárom pre takúto aplikáciu. Zobrazí sa zoznam všetkých vašich dostupných aplikácií, miniaplikácií a doplnkov a výberom ktoréhokoľvek z nich sa bude vyhľadávať všetky súbory, ktoré sú priradené k danej aplikácii a ktoré umožnia odstránenie nainštalovaných aplikácií jedným kliknutím. Toto funguje nielen pre balíky .app s jedným súborom, ale aj pre komplexné súbory, ktoré môžu mať súbory .plist a .kext. Aplikácia AppCleaner bude tiež pracovať s inštaláciami, ktoré môžu vyžadovať zadanie hesla, ale to do značnej miery závisí od vašich preferencií a nastavení zabezpečenia.

Poznámka: Pokiaľ ide o požiadavku na heslo na odstránenie určitých aplikácií, ktoré sa môžu uplatniť v niekoľkých prípadoch. Všeobecne platí, že ak aplikácia vyžadovala zadanie hesla pri inštalácii, je pravdepodobné, že pri odinštalovaní bude vyžadovať aj heslo. Avšak, pohľad na vaše systémové predvoľby by mohol byť schopný zmeniť to, takže je ťažké dať univerzálne pravidlo okolo tohto.
Manuálne odinštalovanie aplikácie Mac
Zatiaľ čo ste to mohli hádať, nedostatok registra systému v systéme Mac umožňuje ručné odstránenie všetkých a všetkých aplikácií, aj keď za týmto bodom sa veci začínajú stať rizikovejšími. Je to preto, že ak neviete, čo robíte, môžete skončiť odstránením niečoho, čo nemalo byť. Ak však chcete túto oblasť odvážiť, postupujte takto.
Odstránenie súboru .app
To je celkom jednoduché. Nájdite súbor .app (zvyčajne sa nachádza v priečinku Aplikácie v aplikácii Finder) a pošlite ho do koša, ako sme už uviedli.

Odstránenie súboru .plist
Odstránenie súborov zoznamu vlastníctva je tiež v zásade rovnaké, ale je to trochu chúlostivé ich nájsť. Všimli sme si skôr, že tieto súbory sú umiestnené v priečinku / Library / Preferences, ale nemôžete ľahko pristupovať k tomuto priečinku na počítači Mac. Ak chcete navštíviť toto miesto, stlačte voľbu Prejsť na priečinok v aplikácii Finder (buď cez ponuku Choď alebo stlačte kláves Command + Shift + G spolu a potom zadajte cestu / Library / Preferences.After sa môžete poslať ručne všetky pridružené súbory .plist na odpadky ako obvykle.

Treba si všimnúť, že tieto súbory .plist sú naozaj malé - zvyčajne niekedy niekde o kilobajtoch, takže ich odstránenie nebude mať vplyv na dostupný priestor.
Odstránenie súborov .kext
Chcel by som zopakovať, že toto je nebezpečné územie a nemali by ste obťažovať odstránením rozšírení jadra, ak si nie ste úplne istí, čo robíte. Nebude to biť zálohovanie súborov, ktoré odstránite na iné miesto len pre prípad. Napriek tomu, ak chcete pokračovať, prejdite do priečinka / System / Library / Extensions pomocou dialógového okna Go To Folder a vložte tieto súbory aj do koša. Ak sa niečo pokazí, obnovte súbor na pôvodné miesto z vytvorenej zálohy.
Odinštalovanie aplikácií Mac pomocou terminálu
OS X je Unix, čo znamená, že v podstate môžete robiť prakticky všetko pomocou Terminálu. Úprimne povedané, v skutočnosti to nemá zmysel, s výnimkou možnosti používania príkazového riadku alebo predvádzania zručností vašim priateľom. Odinštalovanie je veľmi jednoduché: spustite reláciu Terminál a zadajte nasledujúce
súbor sudo odinštalovať: ///
kde bude nahradené kdekoľvek aplikácia sa nachádza a akýkoľvek formát je. Aby som to ilustroval, mám aplikáciu s názvom Fotor v priečinku Aplikácie, takže príkaz, ktorý zadám, je:
sudo odinštalovať súbor: ///Applications/Fotor.app

Dávajte pozor na tri lomítka namiesto zvyčajných dvoch v tomto príkaze. Prvé dva patria do syntaxe príkazov, zatiaľ čo tretie znamená signalizáciu cesty priečinka Aplikácie. Keď to viete, môžete nahradiť cestu a použiť tento príkaz v podstate na ľubovoľné miesto na vašom počítači Mac.
Opäť, v závislosti od vašich preferencií a nastavení, môžete byť požiadaní o zadanie hesla, ak niečo odstránite pomocou Terminálu.
Odinštalovanie balíka Microsoft Office 2011 z počítača Mac
Môžem sa zdať prekvapujúce, prečo robím prípad odinštalácie predovšetkým MS Office 2011, ale to sa ukázalo ako najviac nepríjemné, keď som sa pokúsil stiahnuť ho zo svojho vlastného MacBooku. Vidíte, MS Office 2011 nie je skutočne dobre zabalený a ak sa naozaj chcete zbaviť, najlepším prístupom je kombinácia. Po prvé, zamestnávajte AppCleaner a zbavte sa všetkého, čo hovorí Office 2011 alebo súvisiace (bude ich veľa). Potom stlačte priečinok Applications a nájdite priečinok Office 2011 a presuňte všetko do koša. Nakoniec prejdite do priečinka / Library / Preferences a uistite sa, že nezostanú žiadne zvyšky balíka Office 2011 . Naozaj nie je jednoduchý spôsob, ako s ním zaobchádzať, takže je to pravdepodobne vaša najlepšia stávka.
záver
To skoro pokrýva základy všetkých možných spôsobov odinštalovania aplikácie z počítača Mac. Existujú určité aplikácie, ktoré sa ťažko odstránia - napríklad príklad MS Office 2011 - ale prakticky nie je na vašom Mac nič, čo nemôžete odstrániť.

Ako odporúčanie budem zopakovať používanie aplikácie AppCleaner nad ľubovoľnou inou metódou, jednoducho preto, lebo je jednoduché odstrániť nielen aplikáciu, ale aj všetky súvisiace súbory. Zvyšok možností je tam; oni jednoducho nestojí za hádku, keď máte také ľahké riešenie k dispozícii zadarmo.