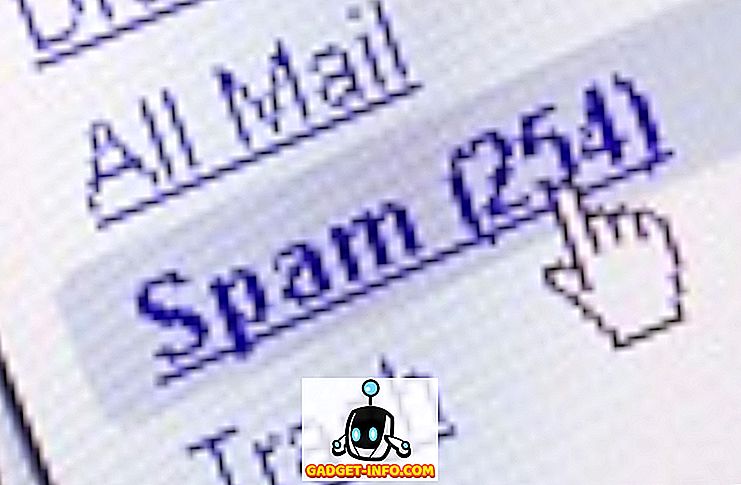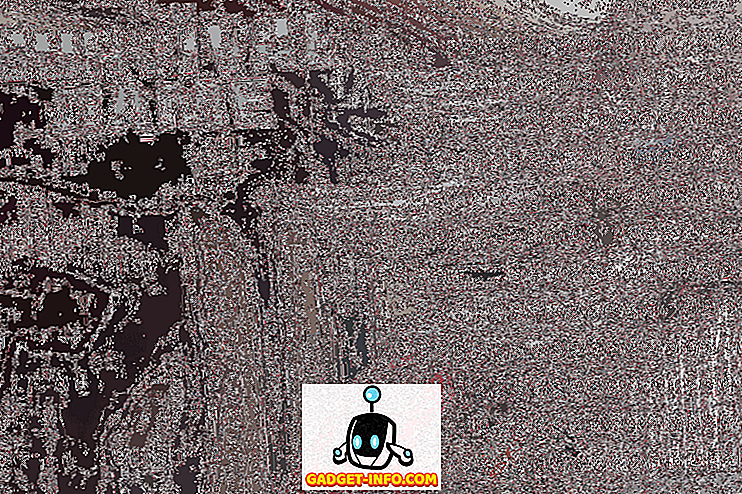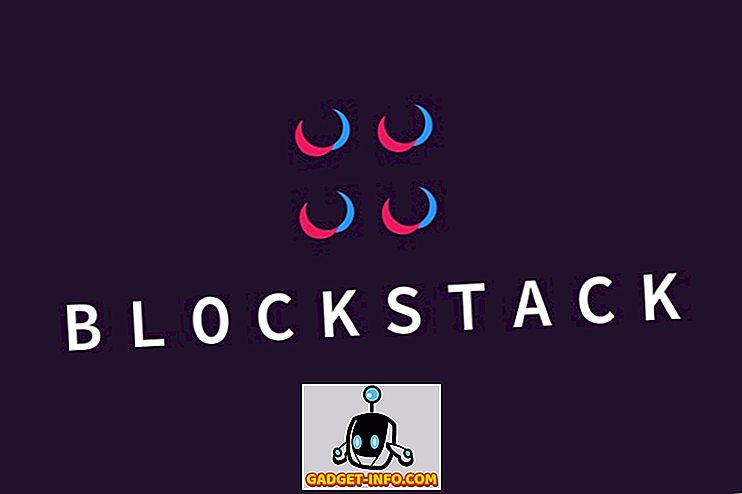Keďže zábava prekračuje jazykové bariéry, čoraz viac ľudí začalo sledovať filmy a televízne programy v cudzom jazyku, čo viedlo k neustále rastúcemu dopytu po kvalitných titulkoch. Uvedomte si, že titulky nemusia byť najviac elegantné riešenie tohto problému, sú skutočne užitočné v prípadoch, keď nie ste schopní nájsť dabovanú verziu daného videa a podľa môjho názoru tiež pomáhajú zachovať faktor ponorenia, čo je stratené v duboch. Existuje niekoľko ďalších dôvodov, kvôli ktorým možno hľadáte titulky av prípade, že ste ešte nevedeli, ako načítať a pridať titulky do videí, zostavili sme jednoduchý návod, ktorý vás prevedie všetkými krokmi musíte nasledovať:
Ako stiahnuť titulky pre videá
Najprv budete musieť vedieť, ako prevziať, a čo je dôležitejšie, kde si môžete stiahnuť, titulky pre videá. Zatiaľ čo vám bude pomerne ľahké nájsť spoločnosť Google a nájsť titulky pre akékoľvek video, ktoré chcete sledovať, je tu veľká šanca, že pristanete na stinnom webe s reklamami a škodlivým softvérom. Aby ste tomu zabránili, môžete prejsť na nasledujúce webové stránky:
1. Subscene

Subscene je moja voľba, ak hľadám titulky pre filmy alebo televízne relácie a častejšie, je to jediná webová stránka, ktorú musím navštíviť na stiahnutie titulkov. Výber titulkov je dosť obrovský a je pravdepodobné, že nájdete titulky aj pre tie najznečistenejšie videá . Okrem toho má táto webová stránka aj širokú ponuku titulkov pre hudobné videá, ktoré sa naozaj môžu hodiť v čase, keď nie ste schopní zistiť, čo hovorí konkrétny hudobník (čítaj Desiigner). Subscene pokrýva aj veľké množstvo jazykov, takže bez ohľadu na to, odkiaľ ste, je vysoká šanca, že nájdete titulky vo vašom materinskom jazyku.
Dostupné jazyky: arabčina, albánčina, arménčina, azerbajdžančina, baskičtina, bieloručina, bengálčina, bosenčina, brazílska portugalčina, bulharčina, barmčina, katalánčina, čínština, Nemecký, grécky, grónsky, hebrejský, hindský, maďarský, islandský, indonézsky, taliansky, japonský, kanadský, kórejský, kurdský, lotyšský, Rumunčina, ruština, srbčina, sinhálčina, slovenčina, slovinčina, somálčina, španielčina, sudánčina, svahilčina, švédčina, tagalog, tamilština, telugčina, thajčina, turečtina, ukrajinčina, urdčina, vietnamčina, jorubčina
2. Otvorte titulky

V prípade, že nemôžem nájsť titulky, ktoré hľadám v sekcii Subscene, smerujem na Otvorené titulky, ktoré majú taktiež obrovskú zbierku titulkov vo viacerých jazykoch. V porovnaní s Subscene Open Titles má modernejšie rozhranie, ktoré je celkom jednoduché navigovať a webová stránka dokonca umožňuje vyhľadávať titulky jednoduchým pretiahnutím a prehrávaním video súboru, ktorý potrebujete pre titulky. Na rozdiel od Subscene však Otvorené titulky neponúkajú žiadne titulky pre hudobné videá a nepodporuje toľko jazykov ako predchádzajúce.
Dostupné jazyky: angličtina, portugalčina, brazílska portugalčina, holandčina, francúzština, čínština (zjednodušená), španielčina, taliančina, poľština, kórejčina, turečtina, arabčina, galícijčina, bulharčina, čeština, nórčina, rumunčina, slovenčina, nemčina, , Fínčina, vietnamčina, hebrejčina, thajčina, tagalčina, gréčtina, maďarčina, okcitánčina, indonézština, uzbecká, katalánčina, ruština, islandčina, švédčina, abcházština, japončina, chorvátčina, srbčina, malajčina, estónčina, khmérčina, gruzínčina, macedónčina, albánčina, slovinčina, Čínsky (tradičný), Sinhálsky, Urdský, Baskický, Bengálsky, Azerbajdžanský, Hindský, Esperantský, Bretónsky, Astúrsky
Ak náhodou nebudete môcť nájsť titulky, ktoré hľadáte, buď na Subscene alebo Open Subtitles, môžete si tiež prezrieť televízne titulky, filmové titulky a SubsMax. Tieto webové stránky by som však neodporúčal, pretože sú naložené s reklamami a zavádzajúcimi odkazmi, ktoré by vás mohli presmerovať na škodlivú webovú stránku, ak si nie ste opatrní.
Ako stiahnuť titulky z YouTube
Veľký počet videí na YouTube obsahuje titulky v rôznych jazykoch a ak ste si niekedy museli stiahnuť video YouTube, možno budete musieť spolu s nimi stiahnuť aj titulky. Proces na stiahnutie titulkov pre videá v službe YouTube je pomerne jednoduchý v porovnaní s procesom sťahovania titulkov pre iné videá a len vyžaduje, aby ste vložili odkaz na príslušné video YouTube na stránke SaveSubs, kliknite na tlačidlo Extract & Download a okamžite dostanete možnosť na stiahnutie dostupných titulkov.

Táto webová stránka tiež dáva používateľom možnosť preložiť titulky predtým, než ich stiahne, čo môže byť naozaj vhodné, ak pôvodný súbor titulkov nie je vo vašom rodnom jazyku. Čo je naozaj skvelé u SaveSubs je to, že pracuje aj s videami odovzdanými na Facebooku, Dailymotion a Vimeo, čo znamená, že ich budete môcť ľahko získať pomocou odkazu na video.
Ako pridať titulky k stiahnutým videám
Teraz, keď ste sa podarilo stiahnuť si titulky, ktoré budete potrebovať, budete pravdepodobne zaujímať, ako môžete do videí pridať titulky. Existuje niekoľko spôsobov, ako môžete do svojho videa pridať stopu s titulkami v závislosti od platformy, na ktorej ste, a aby ste zjednodušili proces, ktorý som uviedol niekoľkými spôsobmi, ako môžete pridať titulky do videí vo Windows, MacOS, Android a iOS, pomocou najpopulárnejších prehrávačov videa na každej platforme:
Pridávanie titulkov v systéme Windows
Ako pridať titulky na VLC Media Player v systéme Windows
Drvivá väčšina používateľov Windows závisí výlučne na multimediálnom prehrávači VLC na prehrávaní videa na svojich zariadeniach, čo je jeden z najpopulárnejších prehrávačov médií v ekosystéme Windows. Ak ste jedným z niekoľkých ľudí, ktorí používajú multimediálny prehrávač VLC a zaujímate sa, ako môžete vo videu používať titulky, môžete postupovať podľa týchto krokov:
- Otvorte video súbor, ktorý chcete prehrať na VLC a kliknite na záložku 'Titulky' na domovskej obrazovke

- Kliknite na možnosť " Pridať súbor s titulkami " v rozbaľovacej ponuke, potom prejdite na stiahnutý súbor titulkov a vyberte ho
Ak máte pre príslušné video správny súbor s titulkami (príponka .srt), mali by ste teraz mať pracovné titulky pre vaše video. Ak má súbor s titulkami viacero jazykových stôp, môžete tiež prepínať medzi dostupnými skladbami kliknutím na možnosť "Sub Track" v rozbaľovacej ponuke.
Ako pridať titulky v prehrávači médií MPC-HC v systéme Windows
- Otvorte video súbor, ktorý chcete prehrávať na MPC-HC, a potom kliknite na kartu Súbor na domovskej obrazovke

- V rozbaľovacej ponuke vyberte možnosť "Titulky" a potom kliknite na položku "Načítať titulky", prejdite na stiahnutý súbor titulkov a vyberte ho
Opäť platí, že ak máte správny súbor s titulkami pre video, titulky okamžite začnú pracovať pri prehrávaní videa. V prípade, že nemáte správnu titulkovú stopu, MPC-HC má tiež vstavanú možnosť pre preberanie stopy titulkov (klávesová skratka: D) z prehrávača médií, ktorý sa nachádza v rovnakej rozbaľovacej ponuke,
Ako pridať titulky na macOS
Ako stiahnuť titulky vo formáte VLC Media Player na macOS
VLC Media Player má praktickú možnosť, ktorá vám umožňuje pridať titulky pre video súbor priamo, namiesto toho, aby ste museli hľadať súbor s titulkami na internete. Tu je návod, ako si môžete stiahnuť titulky vo formáte VLC Media Player v macOS:
- Počas prehrávania video súboru kliknite na paneli s názvom "VLC" . Tu prejdite na položku Rozšírenia a kliknite na položku VLsub.

- VLC automaticky zistí názov video súboru, ale môžete ho zmeniť, ak potrebujete. Keď to urobíte, kliknite na položku Vyhľadávanie podľa názvu .

- Zobrazí sa vám výber titulkov pre video . Vyberte požadovanú položku a kliknite na možnosť " Prevziať výber ".
- Titulky sa potom načítajú a automaticky sa načítajú pre video.
Ako manuálne pridať titulky vo formáte VLC Media Player na macOS
V prípade, že už máte titulky stiahnuté pre video, môžete ich tiež pridať do VLC manuálne. Tu je postup:
- Otvorte video súbor, ktorý chcete prehrať na VLC a kliknite na záložku 'Titulky' na paneli s ponukami.

- V rozbaľovacej ponuke vyberte položku Pridať súbor titulkov a potom prejdite na stiahnutý súbor titulkov a vyberte ho.
Podľa týchto jednoduchých krokov budete môcť vložiť titulky do videí VLC. Rovnako ako VLC v systéme Windows, budete tiež môcť zmeniť stopy titulkov v prípade, že súbor titulkov má viac skladieb. Okrem toho budete tiež môcť upraviť veľkosť textu, farbu textu, hrúbku obrysu, nepriehľadnosť pozadia a farbu pozadia .
Ako pridať titulky na MPV Media Player na macOS
Pridávanie titulkových stôp do videí na MPV prehrávači médií je trochu odlišné od pridania titulkov na VLC. Na pridanie subs na MPV prehrávač médií budete musieť zabezpečiť, aby vaša stopa titulkov mala rovnaký názov súboru ako video súbor a budete musieť umiestniť do rovnakého priečinka ako súbor videa.

Keď to urobíte, multimediálny prehrávač MPV automaticky vyberie stopu titulkov a prehráva ju spolu s videom. Je zaujímavé, že táto metóda pracuje aj s funkciou VLC, ale keďže MPV prehrávač nemá žiadnu ručnú možnosť pridať stopu titulkov, je to jediný spôsob, ak môžete pridať stopu titulkov, ak používate MPV. Ak máte v jednom priečinku viacero súborov s titulkami, budete môcť prepínať medzi súbormi z ponuky "Titulky" a budete tiež môcť upraviť oneskorenie titulkov z tej istej ponuky.
Ako pridať titulky v systéme Android
Ako stiahnuť titulky vo VLC Media Player v systéme Android
VLC Media Player podporuje sťahovanie titulkov aj v systéme Android. Tu je postup, ako to urobiť:
- Keď video, pre ktoré chcete titulky prehrávať vo VLC, jednoducho klepnite na ikonu malého reči, ktorá sa zobrazí v spodnom riadku. Tu klepnite na " Stiahnutie titulkov. '

- VLC potom vyhľadá titulky pre video a automaticky ich pridá do videa. Je to celkom jednoduché.
Ako pridať titulky na VLC Media Player v systéme Android
- Otvorte video, ktoré chcete prehrať na VLC a klepnite na ikonu bubliny vedľa tlačidla prehrávania

- V rozbaľovacej ponuke vyberte možnosť Vybrať súbor s titulkami a vyberte súbor titulkov, ktorý chcete načítať.
Teraz by ste mali mať pracovné titulky pre váš video súbor.

Stojí za to poznamenať, že po pridaní stopy titulkov budete môcť upraviť oneskorenie titulkov klepnutím na tlačidlo ponuky (označené troma horizontálnymi bodkami) napravo od tlačidla prehrávania a výberom ikony oneskorenia titulkov (zvýraznenej v obrázku ) z rozbaľovacej ponuky.
Ako stiahnuť titulky v prehrávači MX v systéme Android
Ďalším populárnym videoprehrávačom pre systém Android, MX Player, je tiež možnosť vyhľadávať titulky priamo v aplikácii samotnej. Tu je návod, ako si môžete stiahnuť titulky v prehrávači MX:
- Klepnite na ikonu ponuky s troma bodkami vpravo hore a potom klepnite na položku "Titulky".

- Tu klepnite na položku Online Titulky. '

- V ďalšej ponuke klepnite na "Hľadať".

- Prehrávač MX Player vyhľadá titulky s predvoleným názvom videa, ale môžete tiež zadať vlastný hľadaný výraz. Akonáhle to urobíte, stačí klepnúť na 'OK'.

Prehrávač MX Player zobrazí video s titulkami. Môžete jednoducho vybrať ten, ktorý chcete, a klepnutím na "Stiahnutie" ho pridajte do videa. Jednoduché?
Ako pridať titulky v prehrávači MX v systéme Android
Ak už máte súbor s titulkami stiahnutý v zariadení Android, môžete ho jednoducho pridať aj do prehrávača MX.
- Otvorte video súbor, ktorý chcete prehrávať v prehrávači MX a klepnite na tlačidlo ponuky v pravom hornom rohu

- V rozbaľovacej ponuke vyberte možnosť "Titulky" a v nasledujúcom rozbaľovacom menu klepnite na položku "Otvoriť" a vyberte skladbu titulkov, ktorú ste stiahli na zariadení

- Môžete tiež klepnúť na možnosť " Online titulky ", ak si želáte stiahnuť príslušné titulky

- Vyberte možnosť "Hľadať" v možnosti "Online titulky" a vyhľadajte dostupné skladby titulkov
Nezáleží na tom, s akou voľbou sa rozhodnete, mali by ste teraz mať pracovné titulky pre vaše video súbory (za predpokladu, že sú k dispozícii online). Akonáhle sú titulky spustené, MX Player vám tiež umožňuje upraviť písmo, veľkosť, mierku, farbu atď. Pre titulky a prispôsobiť ich podľa vašich preferencií v rámci možnosti 'Nastavenia' v rozbaľovacej ponuke 'Titulky',
Pridávanie titulkov v systéme iOS
Ako pridať titulky na VLC Media Player v systéme iOS
Pridanie titulkov k videám na zariadeniach so systémom iOS je veľa ako pridanie titulkov k videám pomocou MPV prehrávača médií v systéme MacOS. Ak chcete získať stopu titulkov, ktorú chcete hrať spolu s videom, musíte zmeniť názov súboru súboru titulkov na súbor príslušného video súboru a preniesť ho do svojho zariadenia pomocou preferovanej metódy prenosu.

V mojom prípade som použil vlastnú možnosť VLC na zdieľanie WiFi na prenos súboru videa a stopy titulkov do zariadenia a videoprehrávač dokázal automaticky vyzdvihnúť stopu titulkov. VLC v systéme iOS nezahŕňa možnosť sťahovania a pridávanie titulkov samostatne, takže musíte zabezpečiť, aby oba súbory mali rovnaký názov, aby fungovala stopa titulkov. Akonáhle začne fungovať stopa titulkov, VLC v systéme iOS vám ponúka možnosť vybrať písmo, zmeniť relatívnu veľkosť písma, použiť tučné písmo, zmeniť farbu písma a dokonca zmeniť kódovanie textu v ponuke nastavení.
Ako pridať titulky na KMPlayer v systéme iOS
Titulky na KMplayer pre iOS fungujú rovnako ako titulky pre VLC na iOS, čo vyžaduje, aby používatelia premenovali stopu titulkov a preniesli ju do zariadenia spolu s video súborom. Neexistuje možnosť ručne stiahnuť alebo vybrať stopu titulkov, čo je určite nepríjemnosť. Tiež, na rozdiel od VLC, KMPlayer nezahŕňa vstavanú možnosť prenosu video súborov, čo je dodatočný problém .

Ak chcete, aby titulky pracovali na KMPlayer, musíte zabezpečiť, aby názvy súborov videa a skladby titulkov boli úplne rovnaké. Prehrávač videa bude automaticky schopný vyzdvihnúť submenu, ak ich premenujete. Po spustení titulkov budete môcť zmeniť aj písmo, upraviť relatívnu veľkosť písma, zmeniť farbu písma, použiť tučné písmo a zmeniť kódovanie textu v ponuke nastavení v aplikácii.
Stiahnite si titulky a vychutnajte si svoje videá
No to nás prináša do konca tohto tutoriálu. V prípade akýchkoľvek problémov sťahovaním alebo pridávaním titulkov do vašich videí nám nenechajte komentár a my sa pokúsime problém vyriešiť podľa našich najlepších možností. Ak náhodou nepoužijete žiadny z vyššie uvedených prehrávačov videa a nedokážete zistiť, aký je proces vo videoprehrávači, ktorý práve používate, dôrazne vás žiadam, aby ste prešli na niektorý z vyššie uvedených prehrávačov médií ( sú skutočne skvelé!). Ak však nechcete prepínať prehrávače médií, uvoľnite komentár s názvom vášho preferovaného prehrávača médií a urobil by som čo najlepšie na riešenie akéhokoľvek problému súvisiaceho s titulkami, ktorým by ste mohli čeliť.