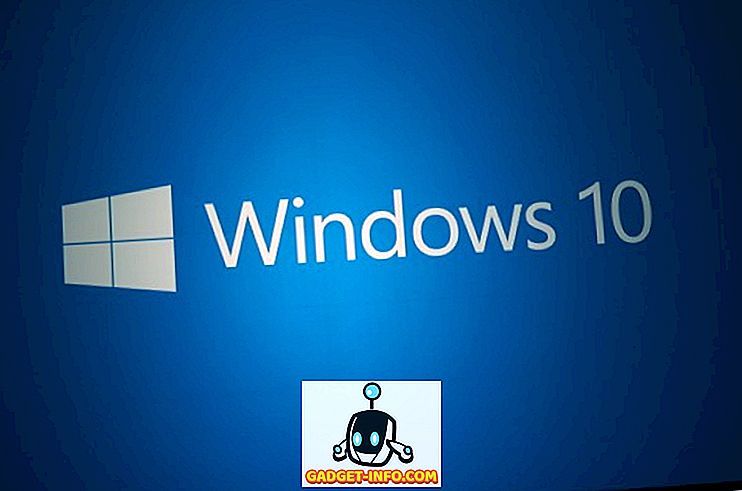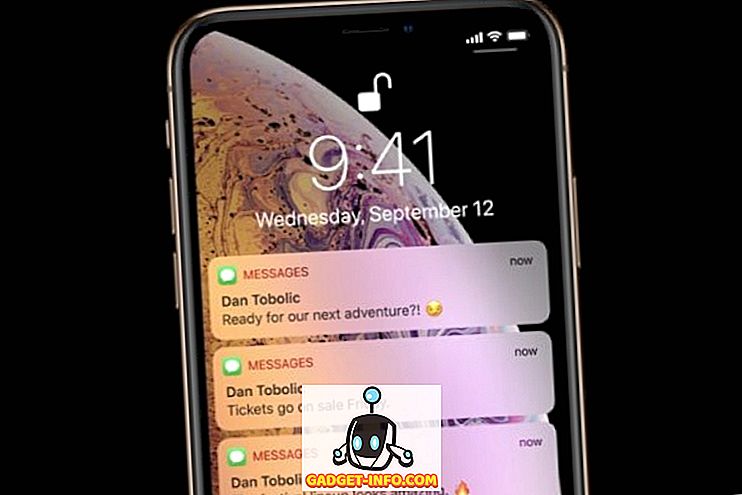Aplikácia MacOS App Store je domovom tisícov aplikácií a potenciálne môžete získať aplikáciu pre takmer čokoľvek. Ale zatiaľ čo ste zaneprázdnení hľadaním nových aplikácií, je jednoduché vynechať aplikácie Mac. Apple balíky veľa užitočných aplikácií do Mac a dnes vám poviem asi 7 vkladaných vstavaných aplikácií pre Mac, o ktorých asi neviete:
1. Digitálny merač farieb
Je to šikovný malý nástroj, ktorý zobrazuje RGB / hexadecimálne hodnoty farby pre takmer ľubovoľnú časť obrazovky. Toto je obzvlášť užitočné pre návrhárov, ktorí chcú rýchlo získať hodnotu akýchkoľvek farieb na obrazovke bez toho, aby sa obťažovali inštaláciou aplikácií tretích strán.

Ak chcete k nemu pristupovať, otvorte vyhľadávanie Spotlight (CMD + Space) a napíšte "Digital Color Meter".

Prípadne ho môžete nájsť aj na stránke "Finder" -> "Applications". Stlačením tlačidla CMD + Shift + C sa kópia kópie skopírujú do schránky.
2. Emoji / Unicode Viewer
Mac má jedinečné miesto na prístup ku všetkým znakom Unicode, vrátane emojis. Ak chcete zobraziť prehliadač znakov, stlačte klávesy Ctrl + Cmd + Space odkiaľkoľvek. Tu si môžete všimnúť, že všetky emojis sú elegantne roztriedené. Emojis prináša pod nimi popis, ktorý vám umožní rýchlo vyhľadať emoji. Napríklad to je to, čo sa objaví, keď hľadám emoji za "plač"

Jednoducho kliknite na ikonu emoji a kopíruje sa do poľa pre otvorené textové pole. Rovnako môžete urobiť šípkami, odrážkami a inými špeciálnymi znakmi. Vyrovnávajte svoju hru emoji tým, že nájdete presné emódy pre svoje emócie!
3. Chyť
V tomto okamihu pravdepodobne viete, že môžete použiť snímky obrazovky na počítači Mac pomocou klávesových skratiek (Cmd + Shift + 3). Avšak Mac obsahuje ešte jeden nástroj na pridanie niektorých fantazijných možností do zabudovaného screenshotového nástroja . Ak chcete získať prístup k týmto extra možnostiam, otvorte Spotlight (Cmd + Space), napíšte "Grab" a stlačte Enter.

Aplikácia Grab nemá viditeľné okno, ale v hornej časti môžete zobraziť položku ponuky Grab. Kliknite na položku ponuky " Zachytenie ". Toto predstavuje dva nové spôsoby zachytenia obrazovky.

Voľba " Okno " vám umožňuje zachytiť celú obrazovku okna. Voľba " Časovaná obrazovka " umožňuje nastaviť časovač na automatické zachytenie obrazovky po 10 sekundách .
4. Zachytenie obrazu
Image Capture umožňuje rýchlo importovať fotografie do vášho Mac z ľubovoľného iPhone / iPad alebo digitálneho fotoaparátu pripojeného k USB. Otvorte Spotlight (Cmd + Space), napíšte "Image Capture" a stlačte Enter.
Pripojte svoj iPhone / iPad / digitálny fotoaparát a mali by ste ho vidieť na karte " Zariadenia" na ľavej strane. Všetky fotky a videá z vášho zariadenia by sa mali zobraziť tu. Ak chcete skopírovať fotografie / videá do počítača Mac, jednoducho ich presuňte na ľubovoľné miesto na počítači Mac.

Dôležité je poznamenať, že aplikácia Image Capture umožňuje importovať fotografie do počítača Mac, nie opačným smerom. Ak chcete importovať fotografie do zariadenia iPhone / iPad, budete musieť používať službu iTunes alebo akékoľvek podobné alternatívy.
5. Grapher
Grapher je jedným z najviac podhodnotených nástrojov na Mac. Grapher umožňuje zadávať rovnicu a vykreslí príslušný graf. Dokáže vykresliť zložité 2D a 3D grafy . Ak ho chcete otvoriť, zadajte v nástroji "Hľadanie bodov" možnosť "Grapher".

Má tiež veľa 2D a 3D grafov, ktoré vám umožnia začať. Na fronte prispôsobenia môžete zmeniť štýl čiary grafu, štýl šípky a farby. Grapher je výkonný balík a môže byť naozaj užitočný pre všetkých fanúšikov matematiky vonku!
6. Klávesnica na obrazovke
Väčšina používateľov počítačov Mac nevie, že ich Mac je vybavený klávesnicou na obrazovke, aj keď by som ich nevinil, pretože je v nastaveniach zastrčený. Ak chcete zapnúť klávesnicu na obrazovke, prejdite na položku Systémové predvoľby -> Klávesnica a začiarknite políčko " Zobraziť klávesnicu a zobrazovač aplikácií Emoji na paneli s ponukami ".

Do lišty s ponukami by ste mali pridať ikonu podobnú nižšie uvedenej. Kliknite na tlačidlo " Zobraziť zobrazenie klávesnice " tu.


To môže byť naozaj užitočné, keď niektoré z vašich hardvérových tlačidiel na klávesnici nefunguje, alebo ste len opatrní, keylogger hardvéru ukradol vaše citlivé dáta.
7. Automat
Automator je výkonný nástroj, ktorý je súčasťou nástroja MacOS, ktorý vám umožňuje automatizovať každodenné úlohy na počítači Mac, ako premenovanie viacerých súborov alebo konverziu jedného formátu videa na iný. Do vyhľadávacieho menu "Spotlight" zadajte "Automator" a stlačte Enter. Pri prvom spustení vám prinesie možnosť vybrať druh dokumentu.

Dokument " Pracovný postup " vám umožní vytvárať vlastné pracovné postupy (inštrukcie), ktoré je možné vykonať v aplikácii Automator. Dokument "Aplikácia" by vám umožnil vytvoriť rovnaký pracovný postup, ale mohol by fungovať odkiaľkoľvek mimo Automator.
Môžete vybrať súbory / priečinky, ktoré chcete prijať ako vstup a potom spustiť určité akcie, ako je - dávkové premenovanie. Možnosť " knižnica " umožňuje prístup k desiatkam akcií, ktoré sa majú spustiť.

Môžete tiež kliknúť na tlačidlo " Nahrať " v pravom hornom rohu, aby ste zaznamenali sériu myš / stlačenie klávesov, aby ste mohli neskôr spustiť opakované úlohy.

Samozrejme, je to len špička ľadovca. Automator je obrovská a výkonná aplikácia. Možno budete chcieť vyhľadávať na webových pracovných postupoch Automator alebo len pokrčiť aplikáciu, aby ste dosiahli skutočne skvelé pracovné postupy.
Vyskúšajte tieto aplikácie Mac
Verím, že tieto 7 vstavaných aplikácií MacOS nie sú veľmi známi mnohými používateľmi, čo je škoda, pretože sú určite veľmi užitočné. Tieto aplikácie sa nemusia zaujímať o každého, ale určite sú celkom užitočné pre rôzne scenáre. Dúfam, že ich nájdete užitočné a ak si myslíte, že existuje iná skladová aplikácia hodná zmienky, zmeňte komentár nižšie.