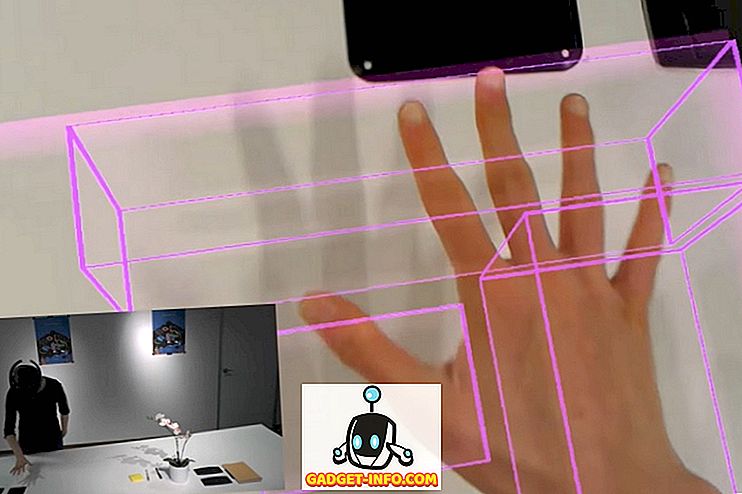Základným predpokladom osobného počítača je uľahčiť život užívateľa. Ale svetské a opakujúce sa úlohy počítača, napríklad triedenie a presúvanie súborov zo zložky na sťahovanie, robia presne opačný postup. Spomaľujú nás a rozptýlia nás. Našťastie existujú aplikácie, ktoré nám pomáhajú automatizovať tieto úlohy na pozadí a zamerať sa na to, čo je dôležité. Pre používateľov počítačov Mac je Hazel najlepším z tejto skupiny.
Hazelové pravidlá nemajú byť zlomené
Hazel je podokno predvolieb systému Mac, ktoré sleduje zložku a zadáva špecifikované súbory akcií vždy, keď sú splnené určité podmienky. Môžete pridať toľko priečinkov, podmienok a akcií, ako chcete. Pridajte možnosť spúšťať skripty a máte neobmedzené možnosti toho, čo môžete dosiahnuť s Hazel.
Ak chcete začať používať Hazel, musíte vytvoriť pravidlá . Otvorte Hazel v predvoľbách systému a pridajte priečinok, ktorý sa má pozerať na ľavom paneli.

Potom pri výbere tohto priečinka pridajte Pravidlá v pravej časti okna. Pravidlá sú uvedené v poradí dôležitosti, prvé pravidlo v zozname bude spustené pred druhým a tak ďalej. Takže, ak chcete spustiť A pred B, dať A nad B v zozname. Môžete ich pretiahnuť a vytvoriť objednávku.
Vytvorenie základného pravidla by malo byť jednoduché:
- Zadajte pravidlo meno.
- Nastavte Podmienky (a Vnorené podmienky stlačením klávesu Option počas kliknutia na tlačidlo Plus ).
- Ak chcete splniť podmienky, nastavte Akcie .

Ak chcete vytvoriť podobné pravidlá, môžete duplikovať iné existujúce pravidlo a upraviť obsah.
Potápanie hlboko do podpriečinkov
Jednou z cool funkcií Hazel je jeho schopnosť sledovať podadresáre. Napríklad namiesto pridania desiatich priečinkov do priečinka A do Hazel a vytvoriť podobné pravidlá pre každú z nich, môžete vytvoriť hlavné pravidlá pre priečinok A a požiadať Hazel, aby tieto pravidlá aplikoval na všetky podpriečinky vo vnútri priečinka A.
Ak to chcete urobiť, jednoducho pridajte pravidlo na sledovanie podpriečinkov v hornej časti Zoznamov pravidiel pre priečinok A. Kroky sú:
- Vytvorte pravidlo a uveďte mu názov "Pozrite si podsložky" alebo niečo podobné.
- Nastavte stav na: Kind - is - Folder
- Akciu nastavíte na: Spustiť pravidlá týkajúce sa obsahu priečinka
- Toto pravidlo umiestnite na vrchol.

Potom sa každé pravidlo, ktoré pridáte do priečinka A, aplikuje aj na všetky priečinky v priečinku.
Pridávanie Super Power s reflektorom a skriptmi
Ak chcete vytvoriť pokročilejšie pravidlá, Hazel umožňuje používateľom integrovať Spotlight a skripty do svojich pravidiel.
Keď upravujete pravidlo, môžete použiť atribúty Spotlight v stave pravidiel tým, že prejdete na úplnú časť zoznamu a zvolíte Iné.

Zobrazí sa zoznam atribútov Spotlight . Môžete si vybrať jednu z nich, ktorá je podmienkou.

Môžete napríklad nastaviť podmienku, aby bola platná, ak daná položka používa písmo Verdana.
Podpora podsvietenia znamená, že môžete použiť všetko, čo môže Spotlight určiť ako podmienku - a pokrýva takmer všetko.
Zatiaľ čo atribúty Spotlight prichádzajú do podmienok, skripty podpory patria do časti akcií. Môžete použiť Apple Script, Java Script, Shell Script a Automator Workflow. Preklad: môžete požiadať Hazel, aby urobil takmer všetko, čo váš Mac môže robiť.

Ak chcete pridať skript, z rozbaľovacieho zoznamu vyberte jednu zo skriptov a použite pripravený skript alebo ho priamo kompilujte do Hazel.
Plesne v niekoľkých vzorových pravidlách
Použitie Hazel by malo byť prispôsobené individuálnym potrebám. Ale tu je niekoľko príkladov môjho osobného použitia, aby som vám ukázal možnosti. Pozrite sa na toto Hazel fóra pre viac prípadových štúdií.
1. Správa priečinka Pracovisko a priečinok na prevzatie
Obidve zložky Pracovná plocha a Súbory na prevzatie sú vhodnými miestami na odstránenie všetkého a môžu byť bez problémov preplnené. Hazel môžete použiť na triedenie ich obsahu a automatické presúvanie súborov na vhodné miesto.
Napríklad chcete presunúť stiahnuté súbory filmov TED zo zložky Downloads do priečinka TED Talks vo vnútri priečinka Movies. Tu sú kroky na vytvorenie pravidla:
- Pridajte priečinok Súbory na prevzatie do zoznamu.
- Keď je vybratá priečinok Súbory na prevzatie, pridajte pravidlo v pravej časti okna.
- Zadajte pravidlo meno.
- Pod Podmienkami nastavte Kind - is - Movie a Source URL / Address - je - //the_root_source_address_of_the_video.com/
- Ak chcete zistiť zdrojovú adresu, kliknite pravým tlačidlom myši na jedno z videí z vyhľadávača a vyberte položku Získať informácie (alebo vyberte a použite príkaz Command + I ).

- Každé video TED má inú adresu na sťahovanie, ale ten istý koreňový zdroj. Nepoužívajte úplnú adresu.
- V časti Akcie nastavte TED Talks Presunúť do priečinka . Ak chcete, môžete nastaviť rôzne cieľové priečinky.
- Môžete tiež pridať ďalšie akcie, ako napríklad pridať označenie a zobraziť upozornenie.

Ak chcete robiť podobné veci s rôznymi typmi súborov, vytvorte ďalšie pravidlá. Tieto pravidlá môžete duplikovať a upraviť podmienky a akcie alebo vytvoriť podobné pravidlá pre rôzne zložky.
2. Spracovanie snímok obrazovky
Vezmem veľa screenshotov pre moje písanie. Pred použitím aplikácie Hazel som urobil screenshoty, orezanie / zmenu ich veľkosti na požadovanú veľkosť, ich anotáciu, ich optimalizáciu pre web a ich presunutie do konkrétnej zložky podľa ich projektov. To je veľmi časovo náročný proces.
Hazel nemôže prevziať všetky kroky, ale určite ich môže zefektívniť. Ale najprv som nastavil nový pracovný postup na podporu Hazel:
- Stále musím vziať screenshoty. Používam špeciálnu aplikáciu na získanie snímok obrazovky v rámci požadovaného limitu veľkosti.
- Aj ja musím komentovať obrázky pomocou krabičiek, šípok a textu podľa potreby.
- Teraz som pri ukladaní obrazu pridal ďalší krok. Pridávam tag súvisiaci s projektom. Napríklad screenshoty pre projekt A budú označené "A", projekt B bude označený ako "B", projektGadget-Info.com bude označený ako "Beebom" atď. Takisto nastavím špecializovaný priečinok na uloženie všetkých snímok obrazovky.
Teraz tu Hazel narazí. Vytvorím dve pravidlá pre priečinok obrazoviek. Prvé pravidlo je optimalizovať obraz:
- V podmienkach :
- Kind - is - image - dostatočne jasné
- Štítky - neobsahujú - optimalizované - aby sa zabezpečilo, že Hazel bude spracovávať len neoptimalizovaný obraz.
- Dátum poslednej zmeny - je posledná - 1 hodina - takže pravidlo nebude použité na staré snímky obrazovky.
- V krokoch :
- Otvorené - s aplikáciou - ImageOptim - ide o aplikáciu na optimalizáciu veľkosti obrázka na pozadí.
- Pridajte značky - optimalizované - aby Hazel povedal, že tento obrázok bol optimalizovaný.
- Zobrazenie upozornenia - súbor, čas - to je voliteľné.

Druhým pravidlom je presun optimalizovaných obrázkov do správneho priečinka. Vytvorte toľko variácií druhého pravidla, koľko potrebujete, každý prispôsobený konkrétnemu projektu.
- V podmienkach :
- Kind - je - obraz
- Štítky - obsahujú tagy - optimalizované, Beebom - aby sa ubezpečil, že pravidlo bude aplikované iba na optimalizované obrázky, patrí do programuGadget-Info.comproject.
- V krokoch :
- Presunúť do priečinka -Gadget-Info.comProjects

Kombinácia týchto dvoch pravidiel zabezpečí optimalizáciu a pripravenosť všetkých obrázkov uložených v aplikácii screenshotu v priečinku projektu bez toho, aby som musel robiť čokoľvek iného.
3. Diaľkové spúšťanie stiahnutí
Toto je jednoduché a zábavné. Ak pracujete s viacerými počítačmi, napríklad s jedným doma a s jedným v kancelárii, môžete nastaviť váš kancelársky počítač tak, aby si stiahol súbor, ktorý nájdete vo svojom domácom počítači. Ale potrebujeme pomoc od Dropboxu (alebo zo služby Disk Google).
Vo svojom domácom počítači skopírujte a prilepte odkaz na stiahnutie do textového súboru. Potom uložte dokument s jedinečným názvom (napr .: 2bdld) do priečinka Dropbox (napr .: Zoznam stiahnutí).
V kancelárskom počítači vytvorte pravidlo Hazel, ktoré sleduje zoznam priečinkov "Zoznam súborov na prevzatie" v Dropbox. Nastavte pravidlo na otvorenie textového súboru 2 bld bez stiahnutého štítka pomocou správcu sťahovania, ktorý môže prijímať vstupné URL z textového súboru. Väčšina správcov sťahovania to môže urobiť.
Pridajte inú akciu v pravidle a označte poznámku: stiahnutá po otvorení správcu sťahovania. Táto akcia má zaistiť, aby sa jeden textový súbor otvoril len raz.

Ak chcete priečinok udržiavať čistý, môžete vytvoriť ďalšie pravidlo na odstránenie textových súborov starších ako jeden deň.
4. Zúčtovanie účtov do Evernote
Niekedy žiť v papierovej forme znamená, že presuniete svoje prekážky z reálneho sveta do digitálneho sveta. Ale môžete svoje digitálne účty podať na Evernote pomocou Hazel a AppleScript.
Vytvorte pravidlo na sledovanie priečinka, kde budete mať všetky digitálne účty. Nastavte podmienky tak, aby zodpovedali typu účtov, ktoré chcete uložiť. Napríklad, ak vaše faktúry káblovej televízie sú dokumenty PDF od spoločnosti XYZ Co., nastavte podmienky, aby fungovali iba pre súbory PDF od spoločnosti XYZ Co.
Potom pridajte tento skript do okna Akcie:
povedzte aplikáciu "Evernote"
Aktivovať
vytvoriť poznámku zo súboru súboru TheFile notebook {"Notebook_Name"} tagy {"Tag_Name1", "Tag_Name2", "Tag_Name3", "Tag_Name4"}
koniec povedať
Uistite sa, že v aplikácii Evernote už boli vytvorené názovPenčíka a všetky Tag_Name.

Môžete vytvoriť toľko variácií tohto pravidla, ako potrebujete pre iné faktúry alebo iné dokumenty.
5. Ukladanie a triedenie príloh e-mailu do priečinkov Mac
Čo ak vaše účty prídu cez e-maily? Môžete ich zoraďovať do Evernote bez zdvíhania prsta? Absolútne s malou pomocou od Dropboxu, Gmailu a IFTTTu.
- Najprv vytvorte pravidlo filtra v službe Gmail, aby každý fakturačný e-mail od XYZ s prílohami bol označený ako "Billings" (alebo iný štítok podľa vášho výberu.
- Potom vytvorte priečinok v Dropbox s názvom "Billings" (alebo akékoľvek iné meno, ktoré si vyberiete). Na tento účel môžete použiť existujúci priečinok Dropbox.
- Vytvorte pravidlo IFTTT na pripojenie Gmailu pomocou Dropbox. Nastavte, ak chcete uložiť akýkoľvek e-mail s označením "Billings" do priečinka Dropbox "Billings".
- Použite tipy z čísla 4 vyššie do tejto zložky.
Tieto päť príkladov sú len špičkou ľadovca toho, čo môžete urobiť s Hazel. Dúfam, že môžete vidieť, že váš automatizovaný horizont je až tak ďaleko, ako môže vaša predstavivosť.
Používate Hazel? Zdieľajte svoje obľúbené Hazel pravidlá v poznámke nižšie.