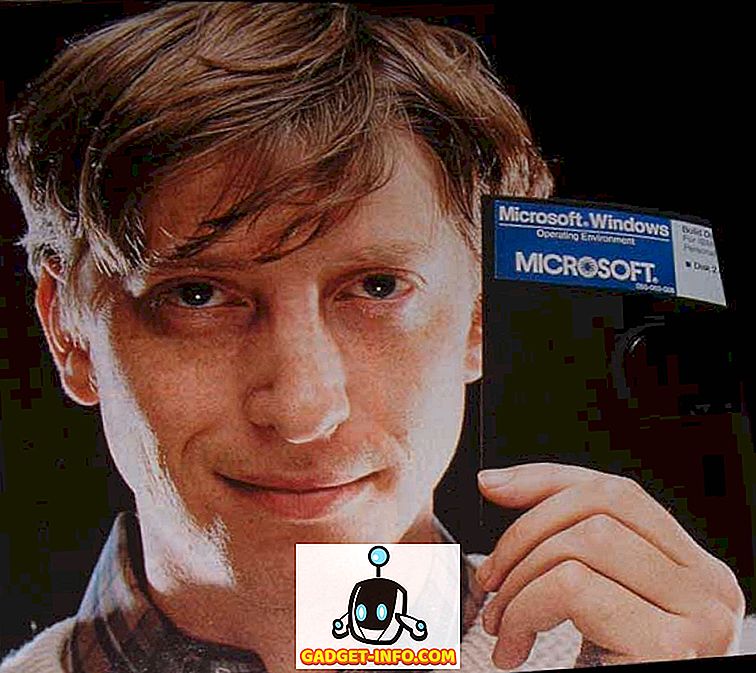Keď spoločnosť NVIDIA pôvodne predstavila G-Sync už v roku 2013, bola to pre spoločnosť. Väčšina ľudí považovala za to, že je to svätý grál hry PC za to, čo ponúkol a práve tak, pretože priniesol čo najlepšie herné zážitky na monitoroch. Pre tých z vás, ktorí ešte neviete, je technológia NVIDIA G-Sync technológiou zobrazovania na hardvérovej úrovni, ktorá synchronizuje rýchlosť renderovania GPU s obnovovacou frekvenciou monitora. V dôsledku toho si ihneď všimnete rozdiel pri hraní hier, pretože G-Sync zaisťuje hladké a bez stuttovania herných relácií, pričom úplne eliminuje roztrhnutie obrazovky. G-Sync je zabudovaný do monitorov pomocou modulu a tieto monitory sú zvyčajne drahšie. Ak však už máte monitor G-Sync, musíte ho správne nastaviť, pretože existujú nejaké zmätok, ktorým je potrebné sa vyhnúť. Takže sa môžete pozrieť, ako nastaviť a konfigurovať NVIDIA G-Sync:
Nastavenie funkcie G-Sync pomocou ovládacieho panela NVIDIA
Existujú určité drobné chyby, ktoré ľudia často robia pri nastavovaní funkcie G-Sync a v dôsledku toho táto funkcia nefunguje správne. Určite nechceme, aby ste sa v tejto situácii nachádzali, a preto postupujte podľa nasledujúcich krokov, aby ste správne nastavili funkciu G-Sync:
- Kliknite pravým tlačidlom na ľubovoľné miesto na pracovnej ploche a kliknite na " Ovládací panel NVIDIA", aby ste ju otvorili. Po dokončení kliknite na položku " Nastaviť G-SYNC" v sekcii Zobrazenie na ovládacom paneli. V predvolenom nastavení, ak máte monitor G-Sync, zistíte, že funkcia je povolená iba pre režim celej obrazovky. Potrebujeme to zmeniť, začiarknutím políčka " Povoliť G-SYNC pre okenný a celoobrazovkový režim", pretože existuje niekoľko hier, ktoré fungujú aj na režime bez okrajov, a my ich jednoducho nemôžeme zanedbávať.

- Teraz budete musieť kliknúť na položku Spravovať nastavenia 3D v sekcii Nastavenia 3D v ovládacom paneli NVIDIA. Po dokončení prejdite trochu do dolnej časti a zobrazí sa možnosť s názvom "Technológia monitora" . Ak je technológia monitora zobrazená ako pevná obnovovacia frekvencia (čo je normálne prípad monitorov bez G-Sync), zmeňte ju na " G-SYNC" kliknutím na rozbaľovacie tlačidlo.

- No, toto je krok, v ktorom sa väčšina ľudí zmätkuje. V spodnej časti tej istej ponuky si všimnete možnosť vertikálnej synchronizácie. V predvolenom nastavení je nastavené na možnosť Použiť nastavenie aplikácie 3D, ale nechceme to. Vertikálna synchronizácia, ktorá zavádza vstupné oneskorenie, je zbytočná, ak máte G-Sync. Takže kliknutím na rozbaľovaciu ponuku nastavte položku Vertikálna synchronizácia -> Vypnuté .

Konfigurácia funkcie G-Sync pre hry
Ešte nie sme hotoví s správnou konfiguráciou G-Sync. Máme ešte pár krokov, ktoré sú absolútne nevyhnutné na určenie správneho fungovania funkcie G-Sync. Preto postupujte opatrne podľa nasledujúcich krokov:
- Vo viacerých hrách je V-Sync povolená ako predvolená, ale nepotrebuje V-Sync vôbec. To úplne závisí od hry. Ak chcete vypnúť funkciu V-Sync, musíte sa dostať do nastavenia Graphics / Video v rámci hry a vypnúť tak, aby G-Sync mohol fungovať správne.

- Toto je pravdepodobne najdôležitejší krok v tomto procese a vysvetlím vám to presne prečo. Ako sme už hovorili, G-Sync funguje tak, že synchronizuje frekvenciu renderovania GPU s obnovovacou frekvenciou monitora. Predpokladajme, že vaša hra sa vykresľuje s nižšou frekvenciou, než je rýchlosť obnovovania vášho monitora. G-Sync znižuje frekvenciu obnovovania vášho monitora tak, aby zodpovedala rýchlosti renderovania GPU, aby sa zaistila hladká hra. Tento proces však nefunguje naopak. Ak grafická jednotka GPU vykresľuje hru s vyššou frekvenciou, než je frekvencia obnovovania monitora, G-Sync nerobí nič a počas prehrávania sa objaví roztrhnutie obrazovky. Aby ste tomu zabránili, musíte zablokovať rýchlosť hry na obnovenie frekvencie vášho monitora . Môžete to urobiť tým, že prejdete na grafické / video nastavenia hry.

Poznámka: Nie všetky hry vám umožňujú uzamknúť frekvenciu snímania na obnovovacej frekvencii vášho monitora. V takýchto prípadoch budete musieť okrem funkcie G-Sync použiť niečo. Toto je možné vykonať v ovládacom paneli NVIDIA tým, že umožňuje rýchlu synchronizáciu vo vertikálnej synchronizácii namiesto úplného vypnutia. Ak nechcete robiť to, môžete využiť softvér tretej strany, ako je RivaTuner, ktorý sa dodáva spolu s MSI Afterburner, ktorý môže obmedziť rýchlosť snímania.
Ako skontrolovať, či G-Sync pracuje správne
Ak ste správne nakonfigurovali funkciu G-Sync, stále sa vyskytnú problémy, s ktorými sa stretávajú normálne monitory. Roztrhnutie obrazovky je prvým signálom, že funkcia G-Sync monitora nefunguje správne. Ak ste postupovali podľa všetkých krokov, o ktorých sme hovorili, sme si celkom istí, že sa tieto problémy nikdy nedostanú. Jediná snímka obrazovky však nie je dostatočná na to, aby vám ukázala rozdiel vo výkonnosti, takže sme zaradili vlastné video od spoločnosti NVIDIA, ktoré si môžete vyskúšať a potom ju porovnať s vašou hrou, aby ste potvrdili správne fungovanie zariadenia NVIDIA G- Synchronizujte na monitore.
POZRI TIEŽ: Ako pretaktovať GPU pre lepšiu hernú výkonnosť
Použite NVIDIA G-Sync pre najlepší herný zážitok
Akonáhle sa dostanete do G-Sync, nevráti sa späť. Niet pochýb o tom, že budete nenávidieť chýbať na plynulé, bez stutre a bez roztrhania herných stretnutiach. V súčasnosti nemáte monitor G-Sync, mali by ste určite zvážiť získanie jedného. Samotný monitor G-Sync nie je dostatočne dobrý, najmä ak ste správne nakonfigurovaný. Všimli sme si niekoľkých používateľov, ktorí majú problém s správnym nastavením, a preto sme sa rozhodli, že sa budeme venovať našej úlohe. Takže ste správne nakonfigurovali G-Sync teraz? Dajte nám vedieť, ako vám tento článok pomohol jednoduchým odstránením niekoľkých slov v sekcii komentárov nižšie.