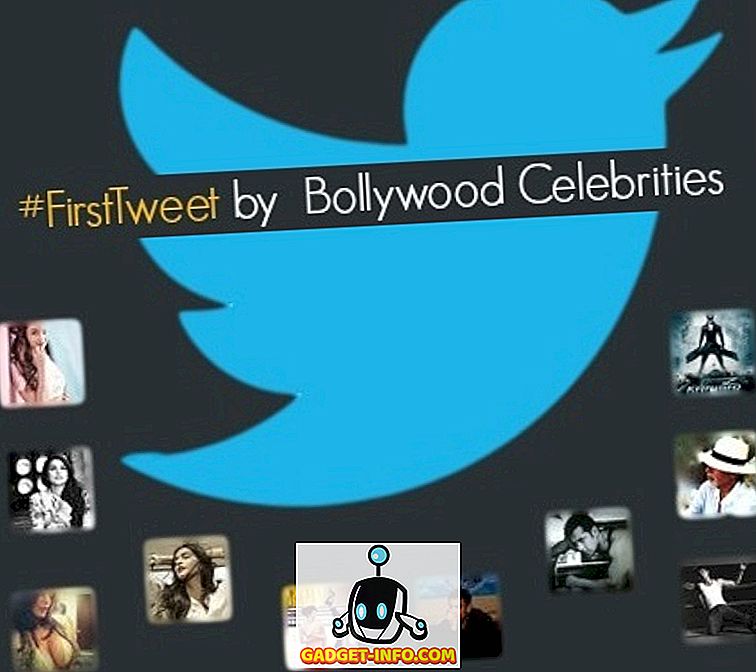Ak ste vlastnili cenovo dostupný prenosný počítač so systémom Windows, musíte po niekoľkých rokoch používať niekoľko rôznych hardvérových problémov. Batéria a reproduktory majú tendenciu ísť mŕtvym, problémy s nabíjaním, ale je to v poriadku, pokým vaša touchpad prestane fungovať. Áno, práve vtedy musí byť váš počítač opravený, však? Samozrejme, ak ste s rôznymi klávesovými skratkami systému Windows dobre ovládať, môžete to urobiť, ale nie je to riešenie pre každého. Môžete tiež kúpiť myš USB a dostať sa do práce, ale ak potrebujete niečo urobiť naliehavo a myši alebo touchpad počítača prestane pracovať, môžete ovládať ukazovateľ myši klávesnicou.
Áno, to je správne! Systém Windows 10 ponúka funkciu "Klávesová skratka", ktorá vám umožňuje ovládať ukazovateľ myši pomocou klávesnice num a iných klávesov, ktoré pravidelne nepoužívate. Takže, ako môžete ovládať ukazovateľ myši pomocou klávesnice v systéme Windows 10:
Poznámka : Funkcia Mouse Keys je dostupná aj v systémoch Windows 7, 8 a 8.1.
Zapnite tlačidlo myši
Ak chcete zapnúť tlačidlá myši v systéme Windows 10, môžete prejsť na položku Nastavenia-> Jednoduché pripojenie-> myš a povoliť všetky tri možnosti v časti " Klávesy na myši ".

Alebo môžete prejsť do ovládacieho panela a vyhľadať "klávesy myši" a kliknúť na možnosť " posúvať kurzor pomocou klávesnice pomocou klávesov myši ".

Potom začiarknite možnosť " Zapnúť tlačidlá myši ". Môžete tiež stlačiť klávesovú skratku Alt + Left Shift + Num Lock, čím zapnete tlačidlo myši.

Nastavte kurzorové klávesy v systéme Windows
Tlačítko " Nastaviť kurzorové klávesy " nájdete pod možnosťou zapnutia tlačidiel myši v ovládacom paneli. Kliknite na ňu a uvidíte niekoľko možností pre klávesy s myšou. Môžete nastaviť rýchlosť a akceleráciu ukazovateľa, podržať klávesy Ctrl, urýchliť, podržať klávesovú skratku a spomaliť.

Teraz, keď ste zapli Mouse Keys a nastavili ho, tu je to, ako to môžete ovládať klávesami Num Pad .
Presunutím ukazovateľa a kliknutím
Tu sú numerické klávesy, ktoré môžete použiť na rôzne pohyby ukazovateľa a kliknúť:
- 4: Vľavo
- 6: Správne
- 8: Hore
- 2: dole
- 7: doľava
- 9: Vpravo
- 1: doľava
- 3: Dole doprava
- 5: Kliknite
Kliknite na tlačidlo Kliknúť
Skôr než začnete kliknúť na položky v systéme Windows, musíte najprv vybrať tlačidlo myši, ktoré chcete použiť.
- /: Vyberte ľavé tlačidlo
- -: Kliknite pravým tlačidlom myši
- *: Vyberte obe kliknutia
- +: Dvojité kliknutie
Je dôležité poznamenať, že ide o klávesy z Num Pad a nie o číselné klávesy nad znakmi. Tiež po vybratí pravého alebo ľavého kliknutia alebo oboch, ukazovateľ zostane v rovnakom režime kliknutia, kým ho nezmeníte .
Presúvanie a odoberanie položiek
- Pretiahnutie: Ak chcete pretiahnuť položku, môžete na ňu ukazovať, stlačte tlačidlo "0" a pomocou pohybových kláves presuňte položku.
- Drop: Ak chcete položku prepustiť, môžete prejsť na miesto a stlačiť tlačidlo "." (Desatinná čiarka).
Pripravený na ovládanie ukazovateľa myši na počítači pomocou klávesnice?
Ak touchpad alebo myš v počítači so systémom Windows alebo notebooku nefunguje, nebojte sa viac, je funkcia Windows Key Mouse k dispozícii na záchranu. Aj keď to určite nie je tak jednoduché ako používanie myši alebo touchpadu, ale môžete to urobiť, ak potrebujete niečo urobiť naliehavo. Navyše, po tom, čo sme to už nejaký čas používali, začali sme sa na ňu dostať. Takže vyskúšajte Myš kľúče v systéme Windows 10 a dajte nám vedieť vaše myšlienky a pochybnosti, ak nejaké, v sekcii komentárov nižšie.