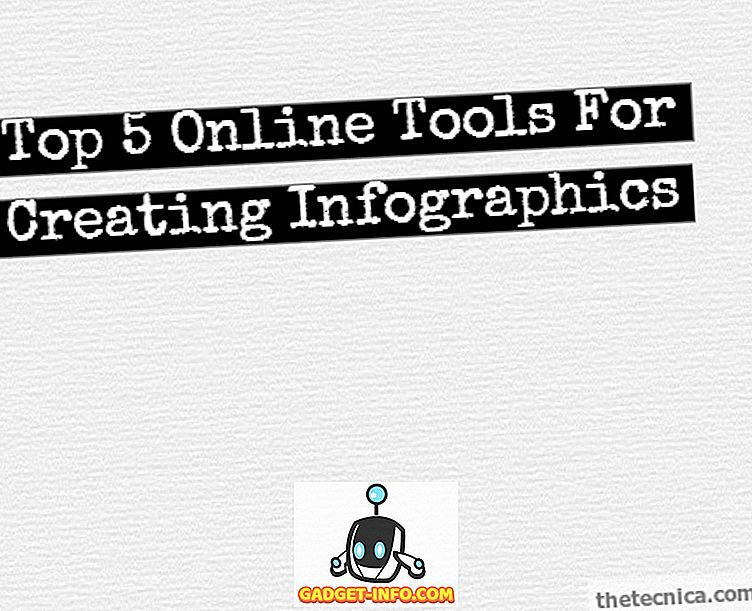Stále viac výrobcov inteligentných telefónov pre Android používa navigačné tlačidlá na obrazovke namiesto hardvérových tlačidiel. Najnovšie vlajkové lode Android, vrátane modelov LG G6 a Samsung Galaxy S8, sú hlavnými príkladmi tohto javu. Zatiaľ čo nemám problémy s tlačidlami na obrazovke, to trvá trochu ďaleko od krásy nádherný displej. Niektorí používatelia tiež zistia, že ich konštantná prítomnosť je trochu nepríjemná, najmä v určitých konkrétnych aplikáciách. Ak ste jedným z týchto používateľov a hľadáte spôsob, ako ich skryť, máte šťastie. To nie je všetko, dokonca môžete dokonca skryť stavový riadok pre úplne pohlcujúci režim na vašom smartphone so systémom Android. Takže, ako môžete povoliť režim snímania na ľubovoľnom zariadení so systémom Android bez prístupu root:
Predpoklady pre povolenie režimu "Immersive"
Tu je niekoľko vecí, ktoré musíte urobiť na získanie skratky "Immersive Mode" v aplikácii Quick Settings na vašom smartphóne so systémom Android:
1. Povolenie možností vývojára a ladenia USB
Toto je najjednoduchšia časť tutoriálu a je pravdepodobné, že mnohí z vás už to už vedia. Tí z vás, ktorí ste to ešte neurobili, jednoducho sledujte túto cestu, O telefóne-> Vytvoriť číslo a top na to 5-6 krát. To umožňuje možnosti vývojára. Teraz prejdite na Možnosti vývojára a povoľte "Ladenie USB" .

2. Inštalácia aplikácie Shortcutter z obchodu Google Play
Budete potrebovať aplikáciu Shortcutter, aby ste mohli prepínať režim ponorenia. Je to bezplatná aplikácia a môžete ju nainštalovať z obchodu Google Play.
3. Inštalácia mostíka na ladenie Android (ADB)
Android Debug Bridge alebo 'ADB' je nástroj príkazového riadku, ktorý vám umožňuje komunikovať s vaším zariadením Android a ovládať ho z počítača. Existujú rôzne metódy na inštaláciu ADB pre MacOS i Windows. Zdieľame najjednoduchšiu metódu inštalácie ADB pre obe platformy:
Inštalácia ADB na Mac
Po prvé, otvorte Terminal na počítači Mac. Teraz vložte nasledujúci príkaz a stlačte tlačidlo návratu / zadajte.
/ usr / bin / ruby -e "$ (curl -fsSL //raw.githubusercontent.com/Homebrew/install/master/install)":
Teraz prilepte nasledujúci príkaz. Týmto nainštalujete ADB na počítač Mac.
varenie suda nainštalujte android-platform-tools
Inštalácia ADB v systéme Windows
Ak chcete nainštalovať program ADB v systéme Windows, prejdite na stránku sťahovania súborov sady Android a prejdite nadol do dolnej časti. Kliknite na odkaz zobrazený na obrázku a stiahnite si súbor zip. Extrahujte súbor zip a spustite súbor .exe. Zrušte výber iného ako "Nástroje platformy Android SDK" a potom kliknite na tlačidlo nainštalovať. Tým sa nainštaluje nástroj ADB do počítača.

Povolenie režimov širokého záberu v systéme
- Ak chcete skontrolovať, či je všetko v poriadku, otvorte Terminal alebo Príkazový riadok a spustite nasledujúci príkaz:
zariadenia adb
2. Po spustení príkazu by ste mali vidieť vaše zariadenie v termináli s jedinečným alfanumerickým kódom a slovom "zariadenie" rovnako ako na obrázku. Teraz prejdite do režimu shell zadaním príkazu "adb shell" do príkazového riadku a stlačte kláves Enter / Enter.
3. Potom zadajte nasledujúci príkaz, aby aplikácia Shortcutter dostala potrebné povolenie.
pm grant com.leedroid.shortcutter android.permission.WRITE_SECURE_SETTINGS


5. V paneli Rýchle nastavenia nájdete dlaždice "Immersive Mode" . Ak sa ikona nezobrazuje, kliknite na ikonu "Objednávka tlačidiel" a presuňte ikonu tak, že ju pridajte do panelu Rýchle nastavenia. Teraz, kedykoľvek chcete prejsť do režimu ponorenia, klepnite na ikonu a v rozbaľovacej ponuke vyberte položku Plne . A voila, vaša navigácia a stavový riadok zmizne práve tak.

Môžete tiež skryť len navigačný panel alebo stavový riadok. Keď je zapnutý režim ponorenia, môžete prejsť prstom zo spodnej alebo hornej strany a zobraziť stavový riadok alebo navigačnú lištu.
Zakázanie špecifických aplikácií z používania režimu ponorenia
Existujú určité aplikácie, ktoré nepracujú pekne v režime "Immersive Mode". Hangouty sú jedným z nich. Samozrejme, môžeme zakázať režim ponorenia manuálne vždy, keď spustíme aplikáciu Hangouts, ale kde je to zábava. Existuje spôsob, ako môžete vypnúť režim ponorenia pre určité konkrétne aplikácie. Budeme to robiť pre Hangouts tu. Pripojte telefón k počítaču alebo počítaču Mac a spustite Terminál. Prejdite do režimu shell ADB a potom spustite nasledujúci príkaz:
nastavenia dát global_control_control imersive.full = apps, -com.google.android.talk
Teraz pri každom otvorení aplikácie Hangouts bude predvolený režim zablokovania vypnutý. Pomocou tohto môžete vylúčiť akúkoľvek aplikáciu. Ak to chcete urobiť, po znamení '-' zmeňte cestu k aplikácii, ktorú chcete vypnúť, a ste hotoví.
Povolenie režimu Immersive v systéme Android
Navigačné tlačidlá na obrazovke na vašom smartphone so systémom Android by vás mohli po chvíli začať trochu pohoršovať. Povolenie celoplošného ponorného režimu vám pomôže zbaviť sa, kým ich skutočne nepotrebujete. Budete si to najviac vychutnávať pri posúvaní prostredníctvom informačných kanálov v sociálnych médiách alebo pri surfovaní po internete. V každej situácii je to užitočná funkcia. Máte rád režim ponorenia do vášho smartphonu so systémom Android? Povedzte nám všetko o tom v sekcii komentárov nižšie.