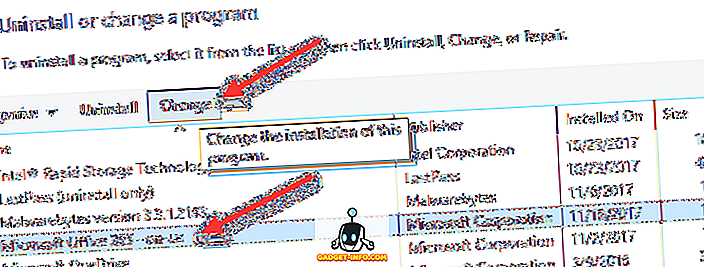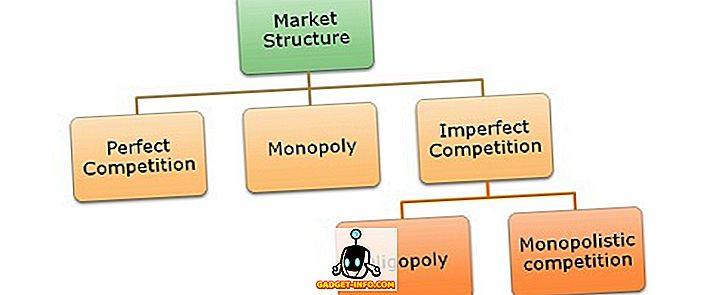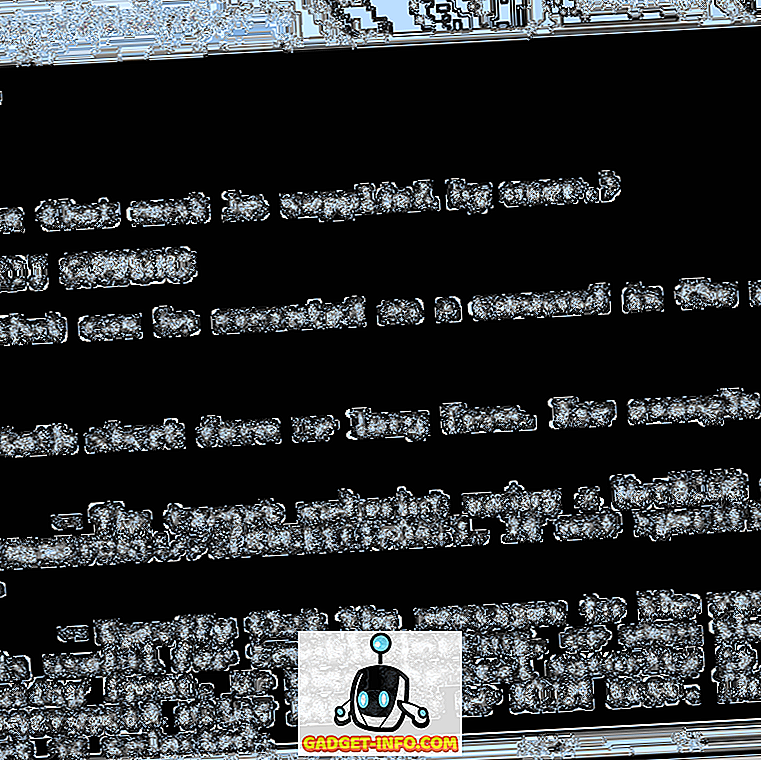Aktualizácia na pevný disk SSD (Solid State Drive) je najlepšou aktualizáciou, ktorú môžete dať počítaču. Či už máte starnúci stroj, ktorý sa spomaľuje, alebo úplne nový počítač, ktorý stále otáča staré staré magnetické disky, SSD sú pamäťovým médiom budúcnosti a čím skôr sa dostanete na to, , SSD sú oveľa rýchlejšie, sú oveľa spoľahlivejšie a robia dokonca aj únavné výpočtové úlohy príjemné.
S operačným systémom Windows 10 spoločnosť Microsoft optimalizovala operačný systém tak, aby sa neznížila jednoducho. Je to však Windows, takže jo, spomalí sa, a zatiaľ čo existuje veľa opatrení, ktoré môžete použiť na riešenie tohto problému, nič nezvyšuje upgrade na SSD, ktorý sa celkom stará o všetky vaše trápenia. Jedna výzva, ak by ste sa rozhodli uškrtiť odrážku, zostáva vašou aktuálnou inštaláciou systému Windows. V dnešnej dobe sú naše počítače a notebooky skoro rozšírením nášho ja, a aj keď sa nám môže zdráhať pripustiť, je to bolesť všetko znovu nastaviť. Z tohto dôvodu vám v tomto článku ukážeme, ako inovovať váš stroj na nový disk SSD a nechať so sebou vašu aktuálnu inštaláciu systému Windows 10.
Stojí za zmienku, že zatiaľ čo sprievodca je špecificky pre systém Windows 10, vzťahuje sa aj na predchádzajúce verzie systému Windows. Takže ak to chcete robiť s, povedzme, Windows 8.1 (prosím, upgradujte na Windows 10 - 8.1 je najhoršie, čo môžete mať na vašom počítači), stále môžete bezpečne dodržiavať tieto kroky.
Aktualizácia na SSD: Čo budete potrebovať
Pokiaľ ide o to, čo potrebujete na úspešný prechod zo starého pevného disku na SSD, je zoznam pomerne jednoduchý. Budete potrebovať starý pevný disk s aktuálnou inštaláciou Windows 10 v tactu, nový SSD a nástroj, ktorý sa postará o prenos (v tomto prípade EaseUs Todo Backup Free ) a voliteľne (ale vysoko odporúčané), externý pevný disk na zálohovanie vašich dát a dočasné ukladanie súborov (viac na to len trochu).
Príprava starého disku na migráciu
Zo všetkého, čo skončíte v tomto procese, bude to najdôležitejší krok. K tejto príprave sú vlastne dve časti: príprava vašich údajov na migráciu a príprava aktuálnej inštalácie Windows 10 na presun. Údajová časť je zložitá. Vidíte, že SSD majú prirodzene nízke kapacity na ukladanie dát, ktoré majú tradičné pevné disky a kým sú k dispozícii väčšie kapacity, ceny stúpajú exponenciálne. V ideálnom prípade budete chcieť investovať do zariadenia SSD, ktoré môže obsahovať aplikácie na inštaláciu a používanie systému Windows bez obáv o osobné súbory, ako sú videá, fotografie, hudba atď. Za týmto účelom by vo väčšine prípadov mala byť SSD s kapacitou 128 GB vo väčšine prípadov dostatočná, od užívateľa až po používateľa.

Teraz tu začína problém. Za normálnych okolností môžu naše počítače obsahovať dáta uložené na pevných diskoch alebo terabajty. Nástroj na klonovanie, ktorý použijeme na migráciu inštalácie, všetko s ňou prebúdza, takže aby to fungovalo, budete chcieť znížiť množstvo dát, ktoré máte na pevnom disku. Z tohto dôvodu by sme vám odporučili presunúť všetko z vášho používateľského priečinka do inštalácie systému Windows 10 na externý pevný disk. Zahŕňa akúkoľvek hudbu, videá alebo fotografie, ktoré môžete mať (tie majú zvyčajne najväčší priestor), ako aj všetky ostatné súbory, ktoré nie sú pre vašu inštaláciu systému Windows rozhodujúce (a preto sa vo väčšine prípadov držte ďalej od priečinkov Windows a Program Files). V podstate je potrebné znížiť veľkosť inštalačného oddielu systému Windows na úroveň, ktorá je menšia ako celková kapacita vášho cieľového SSD.
Ďalším krokom je zálohovanie údajov. Zatiaľ čo proces je väčšinou bezpečný a nevedie k žiadnym nepredvídaným situáciám, nikdy nemôžete byť príliš bezpečné. Ak už nemáte nastavený zálohovací mechanizmus, skopírujte všetky údaje na externý pevný disk alebo použite službu zálohovania online, ako je CrashPlan . Bude to časovo náročné, ale úplne stojí za to investovať.
Akonáhle skončíte s časťou zálohovania, teraz ste pripravení na prípravu inštalácie systému Windows na presun. To je v podstate defragmentácia vášho inštalačného oddielu Windows 10 skôr, ako urobíte tento krok. Jednoducho stlačte kláves Windows na klávesnici a zadajte "defrag" a potom kliknite na výsledok vyhľadávania. Vykonajte defragmentáciu na jednotke C: (zvyčajné umiestnenie inštalácie systému Windows) a máte dobré výsledky.
Migrácia systému Windows 10 z pevného disku na SSD
So všetkým ostatným na mieste, všetko, čo potrebujete, aby ste sa uistili, je, že váš SSD aj starý pevný disk sú pripojené a napájané. V tomto momente je bezpečnejšie, že úplne odstráňte externý pevný disk, z ktorého ste zálohovali dáta z počítača . Tiež ak používate prenosný počítač, ktorý nie je súčasne súčasne súčasťou pevného disku SSD a tradičného pevného disku, budete potrebovať externý adaptér na pripojenie starého pevného disku, ale to je veľmi voliteľné a opäť, sa bude líšiť od prípadu k prípadu.
Za predpokladu, že máte všetko nastavené, skontrolujte, či ste naformátovali váš SSD skôr, ako ho vytvoríte klon. Rýchly formát bude robiť, čo môžete vykonať jednoduchým kliknutím pravým tlačidlom myši na SSD v Prieskumníkovi Windows a výberom Formát .

Teraz spustite zálohovanie EaseUs Todo Backup a zvoľte "Clone." Identifikujte zdrojový disk (ktorý bude starým pevným diskom) a cieľové umiestnenie (ktoré bude váš nový SSD). Potom začiarknite políčko v dolnej časti s názvom "Optimalizujte pre SSD", čím sa zabezpečí, že váš nový oddiel bude optimálne. Po dokončení klonovania je možnosť Vypnúť počítač - užitočné, ak chcete túto operáciu vykonať cez noc. Začnite proces klonovania a trpezlivo čakajte - čas potrebný bude závisieť od toho, koľko údajov ste na vašej zdrojovej jednotke tvrdili.
Zavádzanie systému Windows 10 zo zariadenia SSD
Akonáhle skončíte s klonovaním, ťažké zdvíhanie je skoro hotové, s výnimkou jedného kľúčového komponentu: teraz máte dve zavádzacie inštalácie Windows 10 na vašom počítači. Vypnite zariadenie (ak ste ešte nevybrali túto možnosť v EaseUs) a reštartujte. Akonáhle systém zavádza systém, zobrazí sa, z ktorého systému Windows sa systém zavádza. Vyberte ten, ktorý sa teraz nachádza na novom disku SSD a nechajte systém Windows plne nabitý (všimnete si, že je oveľa rýchlejší ako predtým). Akonáhle tak urobíte, vyhľadajte v programe Windows Explorer svoj starý oddiel pevného disku, kliknite pravým tlačidlom myši a naformátujte starý disk, aby ste sa zbavili staršej inštalácie systému Windows. To je všetko.
Obnovenie údajov na nový SSD
Váš starý pevný disk je teraz v podstate extra ukladanie všetkých vašich dát, ktoré ste predtým presunuli, aby ste vytvorili priestor (alebo redundantný disk, ktorý musíte vytiahnuť). V závislosti od vášho scenára pripojte externý pevný disk, ktorý ste použili na zálohovanie a presunuli svoje údaje buď na pevný disk SSD, alebo na starý pevný disk, podľa toho, kde máte miesto. Len si všimnite, že na jednotke SSD sa v porovnaní s magnetickou jednotkou dostanete oveľa rýchlejšie. Ak ste použili on-line nástroj ako CrashPlan, je pravdepodobné, že aplikácia bezpečne migrovala s vašou inštaláciou Windows 10. Stačí to vypáliť a obnoviť svoje dáta podľa vlastného uváženia.
To je všetko pre to. Zatiaľ čo vyhliadka na migráciu inštalácie systému Windows 10 na nový SSD môže vyzerať skľučujúco, ako vidíte, vďaka množstvu nástrojov, ktoré máme k dispozícii, je to pomerne jednoduché a jednoduché. Konečným výsledkom je počítač, ktorý je oveľa rýchlejší, spoľahlivejší a príjemnejší na používanie, a to aj v systéme Windows.
Ak vám táto príručka pomohla, zdieľajte ju so svojimi priateľmi. Ak máte pripomienky a otázky, dajte nám vedieť nižšie.