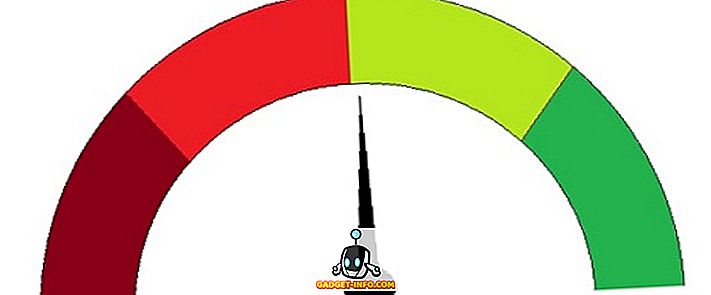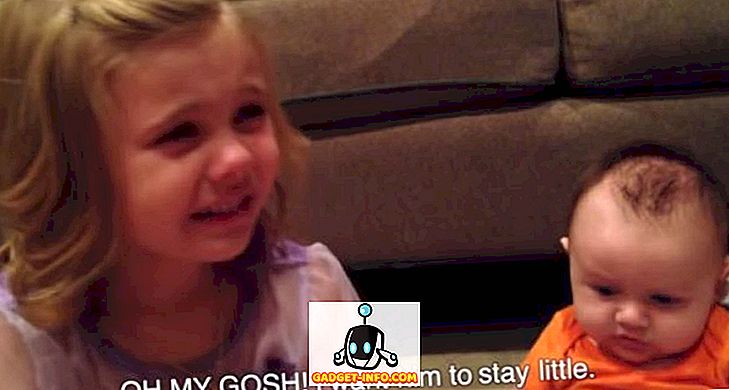Kodi je bezplatný a otvorený prehrávač médií dostupný na všetkých hlavných platformách vrátane Windows, Linux, Mac, Android, iOS, tvOS, Apple TV a FreeBSD. Aj keď je to veľmi dokonalý softvér na prehrávanie lokálnych mediálnych súborov vo vašom prístroji, len skĺznete povrch schopností Kodi, ak sa neskúšate rôzne voliteľné addony na streamovanie mediálneho obsahu z nepríjemného množstva zdrojov z celého sveta. V takom prípade sa pozrime na to, ako nainštalovať oficiálne aj neoficiálne addony, aby ste zvýšili funkčnosť Kodi:
Poznámka: Postup popísaný nižšie sa týka systému Kodi 17 Krypton na stolnom počítači Windows, ale pre používateľov počítačov Mac a Linux by sa nemal líšiť, ak používate najnovšiu verziu Kodi. Ak používate softvér Kodi na televízore, jednoducho použite navigačné tlačidlá na diaľkovom ovládači a presuňte sa z jednej možnosti na druhú. Stlačením tlačidla "OK" vyberte možnosť a tlačidlom "Späť" sa presuniete na predchádzajúcu stránku, rovnako ako stlačením klávesu "Enter" na klávesnici a výberom možnosti a "Backspace" sa vrátite na predchádzajúcu stránku.
Ako nainštalovať doplnky Kodi z oficiálneho úložiska Kodi
Konfigurácia aplikácie Kodi sa môže stať prvoradým používateľom trochu skľučujúcim, a to jednoducho kvôli všetkým možnostiam a funkciám, ktoré ponúka pokročilým používateľom, ale po načítaní programu z oficiálneho webu a jeho nainštalovaní do vášho prístroja dostanete addony z Kodi úložisko je jedným z najjednoduchších vecí, ktoré môžete urobiť. Ak chcete začať, postupujte podľa nasledujúcich niekoľkých jednoduchých krokov:
- V hlavnom menu stačí umiestniť kurzor myši na položku ponuky doplnkov, ktorá sa automaticky zvýrazní a prinesie niekoľko rôznych možností, ako je uvedené na obrázku nižšie.

- Teraz stačí posunúť myšou na "Inštalovať z úložiska" a kliknutím na ňu prejdete na ďalšiu sadu možností.

- Obrazovka, na ktorej ste teraz, obsahuje niekoľko žánrov, z ktorých si môžete vybrať, takže si môžete vybrať doplnky súvisiace s hudbou, videom, počasím alebo všetkým ostatným, ktoré vás môžu zmäknúť. Na účely tohto článku pridám video addon na demo celého procesu.

- Prejdite zoznamom napravo buď pomocou posúvacieho kolieska na myši alebo pomocou navigačných klávesov nahor / nadol na klávesnici, kým nenájdete kanál, ktorý sa vám páči. Mám rád CollegeHumor veľa na YouTube, a preto som sa rozhodol nainštalovať to na mojom Kodi.

- Akonáhle ste našli preferovanú možnosť, stačí kliknúť na túto položku a zobrazí sa vám obrazovka uvedená nižšie.

- Teraz stačí kliknúť na možnosť "Inštalovať" av priebehu niekoľkých sekúnd sa zobrazí správa, že ste úspešne nainštalovali doplnok podľa vlastného výberu. Postup môžete vždy zopakovať, aby ste nainštalovali ľubovoľný počet doplnkov na vašom zariadení. V súčasnosti mám štyri oficiálne kancelárske počítače, ako vidíte na obrázku nižšie.

Pri inštalácii doplnkov z oficiálneho úložiska Kodi je ľahké a poučné, nie každý addon dostupný na platforme je možné získať z oficiálneho úložiska. Ak chcete prevziať a nainštalovať tie addony, ktoré ešte nie sú schválené spoločnosťou Kodi alebo XBMC Foundation z jedného alebo druhého dôvodu, musíte sa pozrieť inde. Môžete tak urobiť z repozitárov tretích strán alebo zo súborov ZIP, ktoré sú k dispozícii na bohatých miestach na internete, ale buďte opatrní, čo máte na starosti, pretože inštalácia niektorých z nich môže spôsobiť zlú stránku zákona,
Ako nainštalovať doplnky Kodi z replikácií tretích strán
Sťahovanie neoficiálnych adries Kodi z repozitárov tretích strán nie je úplne odlišné od vyššie popísanej metódy, ale je to dvojstupňový proces. Druhá časť tohto procesu je takmer totožná s vyššie popísanou metódou, ale aby ste sa tam dostali, budete musieť nainštalovať repozitáre tretích strán, ktoré sa môžu zdať pre používateľov prvýkrát mätúce. Ak chcete získať nové repasy vo svojom zariadení, budete musieť trochu upraviť vaše nastavenia trochu, takže tu je postupný návod, ako to urobiť:
KROK 1: Zmeňte nastavenia systému na povolenie inštalácie z "Neznámych zdrojov"
- Prejdite do hlavnej ponuky a vyberte možnosť Nastavenia kliknutím na ikonu ozubeného kolieska v ľavom hornom paneli.

- Na ďalšej stránke kliknite na "System Settings", ako je znázornené na obrázku nižšie.

- Zvýraznite položku " Doplnky " na ľavom paneli a skontrolujte, či je prepínač " Neznáme zdroje " nastavený na hodnotu "Zapnuté". Táto možnosť je predvolene vypnutá z dôvodu ochrany osobných údajov a bezpečnosti, ale musí byť zapnutá, aby ste mohli nainštalovať doplnky mimo oficiálneho úložiska.

Krok 2: Inštalácia repozitárov tretích strán alebo jednotlivých doplnkov zo súborov ZIP
Teraz ste všetci pripravení prevziať a nainštalovať neoficiálne addony na váš Kodi. Ak chcete to urobiť, môžete buď pridať celé repozitáre tretej strany, ktoré sa dodávajú s desiatkami doplnkov, z ktorých si môžete vyberať, alebo môžete pridávať jednotlivé addony samostatne, ak to chcete. Na účely tohto článku si nainštalujeme veľmi známe úložisko s názvom "SuperRepo", ktoré má prístup k viac ako 2.000 addonom, ktoré vám prinesú bohaté zábavy na dosah ruky, to všetko zadarmo. Ako štatutárne upozornenie však budeme musieť pripomenúť, že niektoré addony, ktoré nájdete v repo operáciách tretích strán, môžu pomôcť pri nezákonnom streamingu médií chránených autorskými právami, takže budete musieť byť opatrní, nechcem skončiť na nesprávnej strane zákona. V každom prípade, aby ste predišli právnym problémom, pred začiatkom používania repasí tretej strany sa uistite, že sa budete chrániť pomocou pripojenia VPN.
- Na prevzatie SuperRepo (alebo akéhokoľvek iného úložiska tretej strany, ako sú Aeres, Noobs a Nerds alebo Mighty Duck), musíte prejsť do hlavného menu -> Settings, ako je popísané v predchádzajúcej časti. Namiesto výberu "Nastavenia systému" na nasledujúcej stránke kliknite na "Správca súborov", ako je znázornené na obrázku nižšie.

- Na ďalšej obrazovke dvakrát kliknite na položku Pridať zdroj vľavo.

- Vo výslednom rozbaľovacom okne dvakrát kliknite na "" .

- Teraz sa zobrazí výzva na zadanie presnej cesty k úložisku tretej strany, ktorý sa pokúšate nainštalovať. Keďže sa snažíme nainštalovať SuperRepo, musíme zadať adresu SuperRepo, ktorá je " //srp.nu ". Môžete jednoducho skopírovať a prilepiť adresu URL (bez dvojitých cenových ponúk) a kliknúť na tlačidlo "OK".

- Teraz napíšte meno, aby ste mohli začať používať repo. Rozhodla som sa ho nazvať SuperRepo skôr, než kliknete na "OK".

To je to, že na vašom počítači Kodi máte nainštalovaný systém SuperRepo a môžete opakovať proces takmer akéhokoľvek úložiska tretej strany, ktorý chcete v zariadení. V budúcnosti môžete nainštalovať doplnky buď z oficiálneho Kodi repo, SuperRepo alebo akéhokoľvek iného repo, ktorý sa rozhodnete nainštalovať do vášho systému.
Avšak, mať úložisko na vašom systéme je jedna vec a inštalácia addonov z nej je celkom iná. Teraz, keď máte vo svojom systéme SuperRepo, budete potrebovať vedieť, ako z neho nainštalovať doplnky. Budú k dispozícii v komprimovanom formáte súborov ZIP, takže budete musieť prechádzať do nich.
- Ak chcete nainštalovať doplnky SuperRepo, vráťte sa do hlavného menu a kliknite na Addons na ľavej table. Dostanete sa na nasledujúcu obrazovku, na ktorej budete musieť kliknúť na ikonu Addons v ľavom hornom rohu, ako je znázornené na obrázku nižšie.

- Dvakrát kliknite na " Inštalovať zo súboru ZIP ".

- Z rozbaľovacieho okna vyberte možnosť "SuperRepo" (alebo čokoľvek, čo ste si vybrali ako názov svojho úložiska).

- Kliknite na vašu verziu Kodi. Ako som spomenul vyššie, používam Kodi 17 Krypton, takže to bolo presne to, čo som si vybral.

- Na výslednej obrazovke kliknite na " Všetko " a zobrazí sa vám možnosť stiahnuť súbor ZIP, ktorý ste čakali na toto všetko.

- V mojom prípade som si stiahol malý ZIP súbor s veľkosťou 55, 79 kB, ktorý má doslova tisíce doplnkov na zvýšenie mojej možnosti zábavy. A je to zadarmo!

Inštalácia trvá len niekoľko sekúnd, a akonáhle to skončíte, dostanete malý upozornenie v pravom hornom rohu okna Kodi, aby ste vedeli, že všetko prebieha hladko. SuperRepo bude teraz viditeľný, keď zvolíte voľbu "Inštalovať z repozitára" z hlavného menu -> Addons . Následne budete môcť nainštalovať doplnky z novoinštalovaného úložiska takmer rovnakým spôsobom, ako je popísané v prvej časti tejto príručky.
Môžete tiež nainštalovať jednotlivé addony rovnakým spôsobom, ak poznáte presnú adresu súboru ZIP.
Inštalujte doplnky Kodi z oficiálnych aj neoficiálnych zdrojov
Kodi je jedným z najlepších vecí, ktoré sa stalo s zábavou a je to niečo, čo by ste mali určite vyskúšať, ak hľadáte prerezanie šnúry. Platformy Netflix, Amazon Prime a ďalšie platformy založené na predplatnom ponúkajú bohatú kolekciu programov s vysokou pozornosťou, ale to, čo prináša Kodi na stôl, je ťažké poraziť, akým spôsobom sa na ne pozeráte. Najmä vtedy, keď zohľadníte cenu. Zatiaľ čo niektoré zo starých adries a repozitárov v poslednej dobe kousávajú prach, už začíname vidieť viditeľné verzie z nich, ktoré sa každodenne objavujú a nové úložiská sa často objavujú, môžete si byť istí, že strana nebude prekonané pre veľmi milovanú open source mediálnu streamingovú platformu a jej používateľov v čo najkratšom čase. Tak či onak, teraz, keď ste trochu expert Kodi, vyskúšajte niektoré z najlepších adries Kodi a dajte nám vedieť, ako sa vaše experimenty odohrali, pretože sme radi, že vás počujeme.