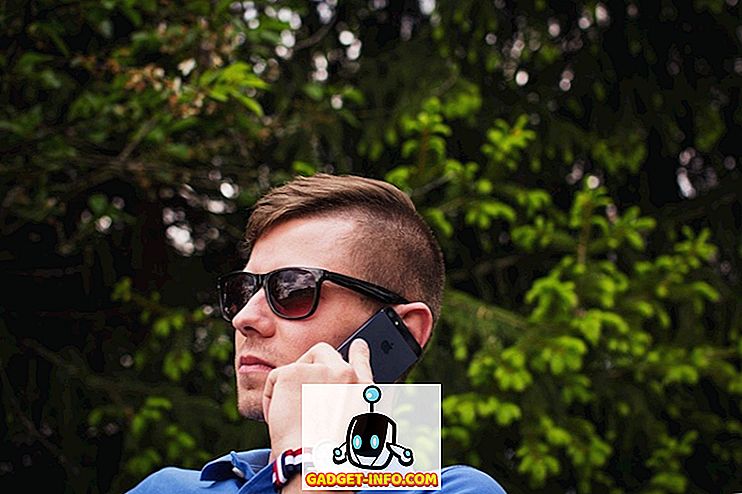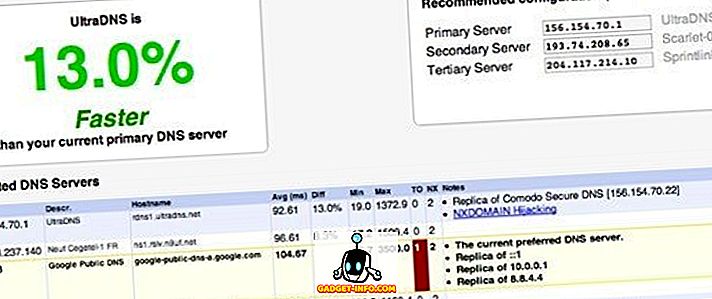Všetci sme páčili ponuku Štart z dobrých starých okien Windows a keď spoločnosť Microsoft predstavila novú štartovaciu obrazovku v systéme Windows 8, došlo k masívnemu rozrušeniu. Spoločnosť Microsoft sa pokúsila zmierniť škody pomocou novej ponuky Štart v systéme Windows 10, ktorá doteraz získala zmiešanú odpoveď. Niektorí ľudia to milujú, niektorí nie. Štartovacia ponuka systému Windows 10 obsahuje funkciu " Dlaždice " zo systému Windows 8 spolu so základnými funkciami ponuky Štart, ktoré poznáme v systéme Windows 7.
Nové menu Start funguje veľmi dobre, ale dokážeme to lepšie. Existuje niekoľko spôsobov, ako prispôsobiť ponuku Štart v systéme Windows 10 a ak to nie je dosť dobré, vždy sa môžu spoliehať na aplikácie tretích strán.
Tu sú najlepšie spôsoby prispôsobenia ponuky Windows 10 Start:
1. Zmeňte ponuku Štart
Môžete zmeniť veľkosť ponuky Štart v systéme Windows 10 ako akékoľvek iné okno. Môžete jednoducho podržať roh úvodnej obrazovky a zmeniť jej veľkosť tak, ako chcete. Pri zmene veľkosti ponuky Štart zodpovedajú dlaždice. Ak sa napríklad rozhodnete znížiť šírku ponuky Štart, všetky dlaždice sa dostanú nižšie a môžete ich vyhľadať.
2. Prilepte a uvoľnite dlaždice

V ponuke Štart v systéme Windows 10 môžete prilepiť takmer čokoľvek. Do aplikácie Štart môžete prilepiť aplikáciu jednoduchým kliknutím pravým tlačidlom myši na ikonu aplikácie a stlačením možnosti Pin to Start . Kliknutím pravým tlačidlom myši na dlaždice a stlačením možnosti " Uvoľniť zo štartu " môžete odlepiť dlaždice. Spolu s aplikáciami môžete tiež priradiť webové stránky, dokumenty, nastavenia a ďalšie do ponuky Windows 10 Štart.

3. Zmeňte veľkosť dlaždíc
Môžete zmeniť veľkosť dlaždíc podľa vašich potrieb. Nie všetky dlaždice vám prinášajú živé aktualizácie dlaždíc, takže ich môžete mať " malú " veľkosť, zatiaľ čo niektoré aplikácie ako Mail vám ukážu informácie priamo na dlaždici, a preto veľkosť musí byť aspoň " stredná ". Čím väčšia je veľkosť dlaždíc, tým viac informácií sa budú zobrazovať. Napríklad, dlaždice "Mail" zobrazuje jednu poštu v "veľkom" rozmeru, ale v "Veľkej" veľkosti, zobrazí vám tri emaily.
Môžete zmeniť veľkosť dlaždíc kliknutím pravým tlačidlom na dlaždice a potom prejdite na možnosť " Zmeniť veľkosť ", ktorá vám ukáže rôzne veľkosti, v ktorých je dlažba k dispozícii.
Poznámka: Majte na pamäti aj keď nie všetky dlaždice podporujú všetky veľkosti.

4. Upraviť, vytvoriť a presunúť skupiny dlaždíc
V ponuke Štart 10 systému Windows môžete usporiadať dlaždice v skupinách v závislosti od ich kategórie. V predvolenom nastavení sa nachádzajú dve skupiny: " Život na prvý pohľad " a " Prehrať a preskúmať ". Môžete ich upraviť jednoduchým kliknutím na názov skupiny.

Existuje tiež ustanovenie o vytvorení novej skupiny . Ak chcete vytvoriť novú skupinu dlaždíc, musíte presunúť dlaždice do prázdnej časti v ponuke Štart. Keď to urobíte, vytvorí sa nová skupina a nad skupinou bude možnosť " N ame group ".
Môžete tiež presunúť skupinu dlaždíc kdekoľvek jednoduchým držaním hornej časti skupiny a presunutím do ľubovoľného miesta v ponuke Štart.

5. Zapnite alebo vypnite aktualizácie Live Tile
Živé dlaždice sú známe ako "živé dlaždice" kvôli skutočnosti, že vám prinášajú živé informácie priamo na dlaždice, ale ak ich nemáte rád, môžete ich vždy vypnúť. Aktualizácie pre živé dlaždice zaberajú vaše internetové údaje, aby vám priniesli aktualizácie, takže ak máte skromný internetový plán, môžete ich vypnúť. Aktualizácie živých dlaždíc môžete vypnúť jednoduchým kliknutím pravým tlačidlom na dlaždice a stlačením tlačidla " Vypnúť živú dlaždicu ". Ak chcete zapnúť aktualizácie živých dlaždíc, kliknite pravým tlačidlom myši na dlaždice a kliknite na položku Zapnúť živú dlažbu .

6. Zmeňte farbu ponuky Štart
Môžete tiež prispôsobiť spôsob zobrazenia ponuky Štart. Ak chcete prispôsobiť ponuku Štart, prejdite na položku " Nastavenia ", kde nájdete možnosť " Personalizácia ". V rámci nastavení prispôsobenia prejdite na položku " Farby ", kde nájdete možnosť " Automaticky vybrať farbu prízvuku z môjho pozadia ", ktorú môžete vypnúť, aby ste ručne zvolili farbu prízvuku .

K dispozícii bude aj možnosť " Zobraziť farbu na Štart, panel úloh a Centrum akcií ". Ak ho vypnete, ponuka Štart, panel úloh a Centrum akcií budú čierne.

7. Urobte ponuku Štart priehľadné
Môžete si vybrať, či je ponuka Štart v systéme Windows 10 priehľadná alebo netransparentná. V nastaveniach " Prispôsobenie " je na karte " Farby " možnosť " Urobiť štart, panel úloh a Centrum činností priehľadné ", čo vám umožní urobiť ponuku Štart priehľadné alebo nepriehľadné.

8. Zvoľte, ktoré priečinky sa zobrazia v ponuke Štart
Môžete si vybrať priečinky, ktoré chcete zobraziť v ponuke Štart. V nastaveniach " Prispôsobenie " prejdite na " Štart ", ktorý obsahuje zvýraznené tlačidlo pre " Zvoľte, ktoré priečinky sa zobrazia pri štarte ". Po kliknutí na tlačidlo sa zobrazí zoznam priečinkov, ktoré môžete mať v ponuke Štart. Môžete prepnúť priečinok na " On ", ak ho chcete v ponuke Start a " Off ", ak ho nechcete. Môžete si vybrať priečinky ako Dokumenty, Súbory na prevzatie, Hudba, Videá, Domáca skupina, Sieť alebo si môžete vybrať osobný priečinok.

9. Získajte celoobrazovkový štart, ako Windows 8
Existujú ľudia, ktorí milovali plnú úvodnú obrazovku v systéme Windows 8 / 8.1 a spoločnosť Microsoft ponúkla možnosť prepnutia na celú obrazovku štartovacej obrazovky v systéme Windows 10. V nastaveniach " Prispôsobenie " nájdete možnosť " Použiť štart plnej obrazovky "Na karte" Štart ", ktorá prinesie Windows 8 ako štart na celú obrazovku.

10. Náhodne medzi nábehom a ponukou Štart

Spoločnosť Microsoft zaradila možnosť prepínať medzi ponukou Štart a ponuku Štart v systéme Windows 10. V " Akčnom centre " je prepínateľný režim " Režim tabletu ", ktorý pri kliknutí prináša Štart na celú obrazovku. Môžete to znova kliknúť a vrátiť sa späť do bežného ponuky Štart.

11. Zapnite aplikácie Chrome do ponuky Štart
Spoločnosť Microsoft vám umožňuje nielen pripájanie aplikácií systému Windows, ale možnosť zaradiť aplikácie Chrome do ponuky Štart. Ak chcete prilepiť aplikáciu Chrome do ponuky Štart, otvorte aplikáciu Chrome v prehliadači Chrome a potom kliknite na ponuku hamburger vpravo hore . Potom prejdite na položku Viac nástrojov a kliknite na tlačidlo Pridať na paneli úloh . Potom nezabudnite začiarknuť možnosť " Otvoriť ako okno ", pretože vám umožní používať aplikáciu v samostatnom okne. Toto pridá aplikáciu do ponuky Štart.



12. Prepnite webové stránky do ponuky Štart
Systém Windows 10 umožňuje priradiť webové stránky / webové stránky z prehliadača Chrome alebo Edge do ponuky Štart. V prehliadači Chrome môžete webové stránky pridať do ponuky Štart podľa rovnakých krokov, ktoré sme spomenuli v časti "pridanie aplikácií chróm pre spustenie". Stačí otvoriť webovú stránku, ktorú chcete skontrolovať, a kliknite na ponuku Chrome hamburger, potom prejdite na položku Ďalšie nástroje a kliknite na položku Pridať na paneli úloh .
Pripájanie webových stránok na spustenie ponuky je oveľa jednoduchšie v aplikácii Microsoft Edge. Jednoducho otvorte webovú stránku, ktorú chcete prilepiť do ponuky Štart a potom kliknite na tlačidlo s troma dotykami vpravo hore a stlačte tlačidlo " Pin to Start ".

13. Na prispôsobenie ponuky Štart použite aplikácie tretích strán
Existujú ľudia, ktorí stále chcú Windows 7-esque Start Menu. Vďaka rôznym aplikáciám tretích strán môžete získať ponuku Štart systému Windows 7 alebo dokonca Windows XP. Existujú aj niektoré skvelé aplikácie, ktoré vám umožnia vytvoriť atraktívne dlaždice pre menu Windows 10 Štart.
Štartové menu alternatívne aplikácie získali význam už od okamihu, keď Windows 8 prišiel bez jedného, ale nie každá aplikácia ponuky Štart podporuje Windows 10 ešte. Takže sme iba zoznam aplikácií, ktoré podporujú systém Windows 10. Tu sú niektoré aplikácie tretích strán, ktoré by ste mali použiť na prispôsobenie ponuky Windows 10 Štart:
Classic Shell

Classic Shell je veľmi populárna a bohatá aplikácia, ktorá vám umožní nahradiť aktuálnu ponuku štartu Windows 10 v ponuke Štart systému Windows 7 / Vista / XP. Aplikácia tiež obsahuje množstvo možností prispôsobenia. Z hľadiska ponuky Štart na rýchlosť, ktorou sa otvára, aplikácia pokrýva všetko. Funkcia Classic Shell vám umožňuje zmeniť ovládacie prvky, správanie, možnosti v kontextovej ponuke, nahradiť ikonu Štart s ľubovoľným vlastným spôsobom, ktorý chcete a ešte viac. Každá funkcia má podrobnú stránku s nastaveniami, takže ak chcete prispôsobiť ponuku Štart presne tak, ako chcete, Classic Shell by mala byť dobrou voľbou.
Start10

Start10 je ďalšia obľúbená aplikácia prispôsobenia ponuky Štart systému Windows. Nielenže prináša ponuku Štart "Štýl Windows 7", ponúka tiež cool "Moderný štýl" spolu s vysoko prispôsobiteľným štýlom "Štýl Windows 10" Štart. Existuje množstvo tlačidiel Štart, z ktorých si môžete vybrať, spolu s rôznymi funkciami ovládania a rozhrania. Môžete získať bezplatnú 30-dňovú skúšobnú verziu aplikácie, ktorá má niekoľko funkcií odomknutých. Platená verzia (4, 99 EUR) aplikácie prináša niektoré krásne štýly ponuky Štart a odomkne všetky funkcie. Určite to skúsiť.
Štart Menu 8

Štart Menu 8 je ďalšia aplikácia systému Windows, ktorá prináša nové ponuky Štart. Ako naznačuje názov, aplikácia bola k dispozícii od Windows 8, ale podporuje Windows 10. Aplikácia prináša niekoľko veľmi cool ikony ponuky Štart spolu s dvoma štýlmi Štart menu: Plochý a klasický štýl Windows 7. V týchto dvoch štýloch môžete prispôsobiť všetko, čo chcete. Štart Menu 8 je k dispozícii zadarmo.
TileCreator

Nie všetky aplikácie v systéme Windows sú optimalizované pre dlaždice, čo môže spôsobiť, že nové menu Štart vyzerá trochu nepríjemne. No, TileCreator vám umožňuje vytvárať vlastné dlaždice s obrázkami a farbami, ktoré si prajete. Môžete tiež nastaviť aplikácie na spustenie pre všetky vlastné dlaždice, ktoré ste vytvorili. Napríklad sme vytvorili vlastnú dlažbu s názvom Beebom a teraz môžeme nastaviť akúkoľvek aplikáciu, ktorá sa spustí po otvorení aplikácie Gadget-Info.comtile. TileCreator je k dispozícii zdarma v obchode Windows. Budete tiež potrebovať TileCreator Proxy na vytvorenie vlastných dlaždíc na TileCreator.
Podľa nás sú to najlepšie spôsoby, ako prispôsobiť ponuku Windows 10 Štart. Ktorý je váš obľúbený spôsob prispôsobenia ponuky Štart systému Windows 10? Radi by sme vás počuli v sekcii pripomienok.