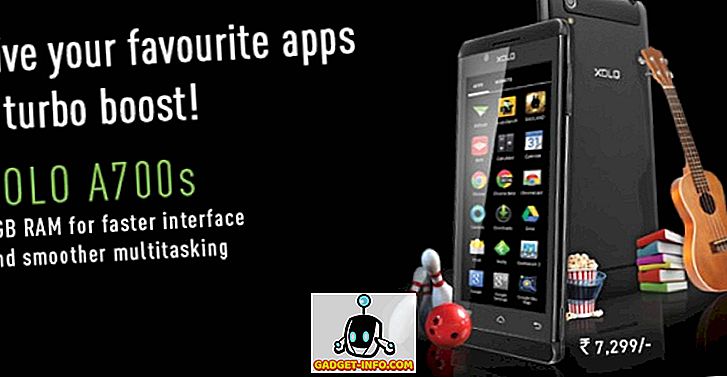Pole Windows 10 Run je zlatá baňa tajných príkazov, ktoré mnohí ľudia plne nevyužívajú. Zatiaľ čo pole Spustiť je zvyčajne rýchly spôsob otvorenia programov, môže to byť spôsob, ako nájsť rýchly prístup k funkciám systému Windows a prístup k jedinečným príkazom.
Tu je prehľad niektorých najlepších príkazov Windows 10 Run, o ktorých by mal každý vedieť.
Ako otvoriť Run Box v systéme Windows 10

Ak chcete použiť ktorýkoľvek z príkazov spustenia v tomto článku, budete musieť použiť zaškrtávacie políčko. Otvorenie poľa spustenia v systéme Windows 10 môžete otvoriť stlačením klávesu Windows + R. Tým sa okamžite otvorí pole Spustiť.
Môžete tiež kliknúť a otvoriť ponuku Štart, zadajte príkaz Spustiť a potom kliknite na spúšťaciu skratku aplikácie pre pracovnú plochu, ktorá sa zobrazí vo výsledkoch vyhľadávania. Prvá možnosť je však omnoho rýchlejšia.
Po otvorení poľa spustenia môžete sledovať všetky nižšie uvedené návrhy užitočných príkazov spustenia. Aby som to uľahčil, obklopil som všetky príkazy v úvodzovkách - uistite sa, že ste ich odstránili skôr, než si sami príkazy vyskúšate.
# 1 - Spustiť časovač vypnutia

Ak chcete spustiť odpočítavanie, aby ste počítač vypli, otvorte počiatočné okno a zadajte reťazec "run -s -t xxx" . Nahraďte x čísla ľubovoľným číslom. Toto číslo bude predstavovať, koľko sekúnd chcete, aby sa spustil časovač pred vypnutím počítača.
Napríklad 3600 sekúnd by bola jedna hodina a 600 sekúnd by bola 10 minút. Môžete tiež nahradiť '-s' v tomto príkaze pomocou '-r' na nastavenie časovača reštartu.
# 2 - Otvorte jednotku C

Chcete rýchlo pristupovať k vášmu disku C a nájsť súbory a priečinky? Jednoducho otvorte Run Box a napíšte '\' a stlačte enter. Otvorí sa nová karta programu Windows Explorer s obsahom disku C.
# 3 - Otvorte priečinok "Používateľ"

Ďalší podobný príkaz k možnosti C Drive vyššie zahŕňa zadanie ".." do poľa Run. Tým sa dostanete do priečinka používateľa na počítači Windows 10. Odtiaľ môžete rýchlo pristupovať ku konkrétnym používateľským súborom.
# 4 - Otvorte kalkulačku

Ak chcete rýchlo otvoriť kalkulačku, jednoducho do poľa spustenia zadajte "calc" a stlačte enter . Stlačením tlačidla Windows + R a následne s ním je oveľa rýchlejšie, ako otvorenie ponuky Štart, zadanie kalkulačky a kliknutie na aplikáciu.
Ak často používate aplikáciu na kalkulačku, aby ste rýchlo vypočítali, tento rýchly tip vám v priebehu rokov istý čas oholenie veľa času.
# 5 - Prístup k službám Windows rýchlo

Ak chcete rýchlo pristupovať k všetkým službám Windows, ktoré bežia na vašom počítači a vykonať nejaké zmeny, stačí otvoriť počiatočné okno a zadajte 'services.msc' a potom stlačte Enter.
Predtým som hovoril o tom, ako môže byť zlý nápad pokúsiť sa zakázať službu Windows na výkonné účely, ale niekedy je potrebné, aby ste vyriešili problém.
# 6 - Zapnutie / vypnutie funkcií systému Windows rýchlo

Ak z nejakého dôvodu potrebujete zapnúť alebo vypnúť funkcie alebo komponenty systému Windows, môžete to rýchlo dosiahnuť zadaním "optionalfeatures" do poľa Run a stlačením klávesu enter .
# 7 - rýchle pridanie alebo odstránenie programov

Môžete rýchlo prejsť na stránku funkcií programu z ovládacieho panela pomocou ovládacieho panela "control.exe appwiz.cpl" .
Môžete použiť túto stránku na vyhľadanie programov, ktoré pravidelne nepoužívate, a je to jedna z najlepších metód na vyčistenie priestoru na pamäťovej jednotke.
# 8 - Otvorte Správcu zariadení

Je pravdepodobné, že budete z času na čas v Správcovi zariadení a odtiaľto, takže si pamätajte príkaz 'devmgmt.msc' pre pole Spustiť.
Pomocou tejto funkcie sa dostanete priamo do aplikácie Správca zariadení a šetríte čas tým, že sa vyhnete navigácii cez ovládací panel alebo ponuku Štart.
# 9 - Kontrola problémov s výkonom

Pozorujete problémy s výkonom alebo chcete rýchlo skontrolovať, ako váš počítač spravuje zdroje? Použite príkaz 'resmon' v poli Run pre rýchle otvorenie Správcu zdrojov.
Odtiaľ sa zobrazia informácie o tom, ako váš procesor, disk, pamäť a sieť používajú programy a služby nainštalované v počítači.
# 10 - okamžite vykonajte vyhľadávanie pomocou prehliadača

Chcete rýchlo vyhľadávať niečo na Google bez toho, aby ste museli prekonať problémy s otvorením prehliadača? Môžete to urobiť otvorením Run Boxu a napísaním chrómu "? SEARCH " . Nahradiť slovo SEARCH s frázou, ktorú chcete vyhľadať v službe Google.
Stlačte kláves Enter a okamžite sa dostanete do výsledkov vyhľadávania Google. Nepoužívajte prehliadač Chrome? Žiadny problém, nahraďte "chrome" názvom vášho prehliadača.
Pre aplikáciu Microsoft Edge použite "Microsoft-edge:" pre firefox, použite "firefox" . Pre Internet Explorer použite 'iexplore'.
# 11 - Hľadať rýchlo YouTube

Je diskutabilné, či to urýchli proces, alebo nie, ale je to stále čistý trik, ktorý sa pokúsi vyskúšať.
Vyhľadávanie v službe YouTube môžete rýchlo vyhľadávať tak, že otvoríte políčko Spustiť a napíšete chróm "youtube.com/results?search_query=SEARCH" - vyhľadávací výraz, ktorý chcete vyhľadať, nahradiť vyhľadávací dotaz a nahradiť chróm prehliadačom podľa vlastného výberu.
# 12 - Otvorte aplikáciu Microsoft Apps

Ak chcete rýchlo napísať niečo, môžete použiť pole Spustiť a napísať 'write' . Po tom stačí stlačiť kláves Enter a dostanete sa do programu WordPad.
Chcete ďalšie aplikácie? Pozrite si tento zoznam príkazov rýchleho spustenia nižšie.
- Farba - 'mspaint'
- Lepiace poznámky - 'stikynot'
- Príkazový riadok - 'cmd'
- Poznámkový blok - "poznámkový blok "
- Media Player - 'wmplayer'
# 13 - Spravujte disk, vyčistite ho a defragmentujte

Pre túto ďalšiu sekciu máme niekoľko príkazov na správu disku.
- Ak chcete rýchlo vyčistiť disk, použite príkaz 'cleanmgr' .
- Ak máte pevný disk, môžete otvoriť defragmentáciu disku pomocou príkazu 'dfrgui'
- Na správu diskov použite príkaz 'diskmgmt.msc' .
# 14 - Nastavenie nastavení myši

Pomocou príkazu ' main.cpl ' z poľa spustenia môžete získať prístup k nastaveniam pre vašu myš.
Nastavenia, ktoré môžete upraviť, zahŕňajú rýchlosť ukazovateľa myši, rýchlosť dvojitého kliknutia, predvolený kurzor myši, nastavenie kolieska myši a oveľa viac.
# 15 - Otvorte Facebook správy

Chcete rýchlo zobraziť svoje správy na Facebooku? Použite príkaz chrome "facebook.com/messages" a budete ihneď prevzatý do správ. Ak nie ste prihlásení do Facebooku, musíte sa najskôr prihlásiť.
Upozorňujeme, že musíte nahradiť chrome s akýmkoľvek prehliadačom, ktorý používate.
zhrnutie
Nájsť niektorý z týchto Windows 10 spustiť príkazy užitočné? Ktoré z nich budete najviac využívať? Daj mi vedieť.
Ak máte ďalšie užitočné príkazy, ktoré chcete zdieľať, neváhajte a nechajte ich v sekcii komentárov nižšie. Užite si to!