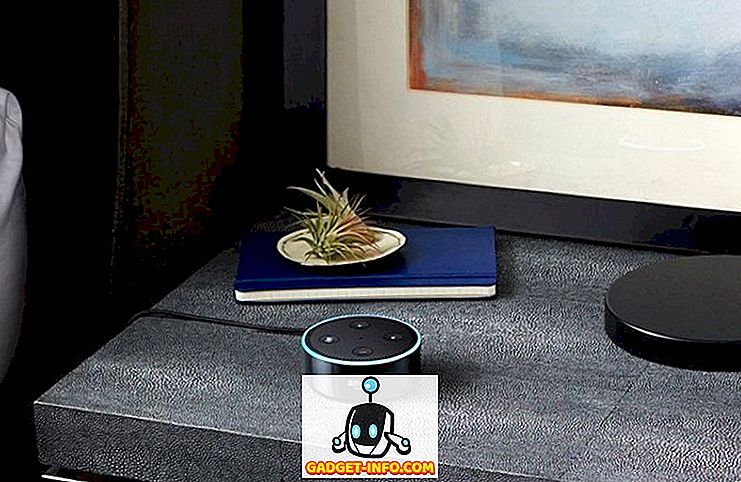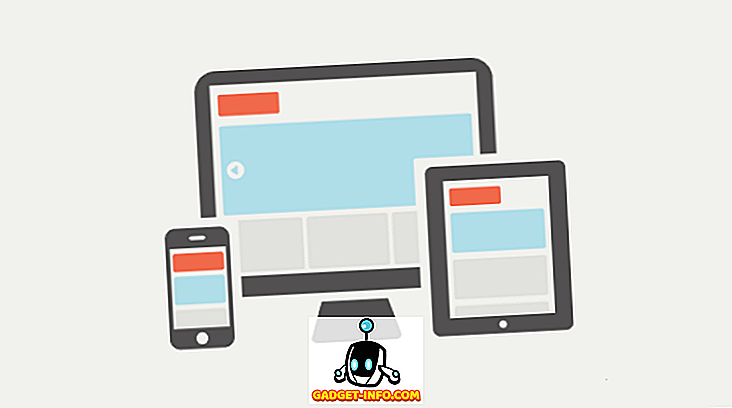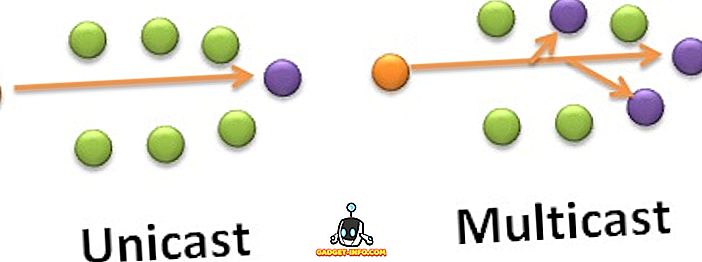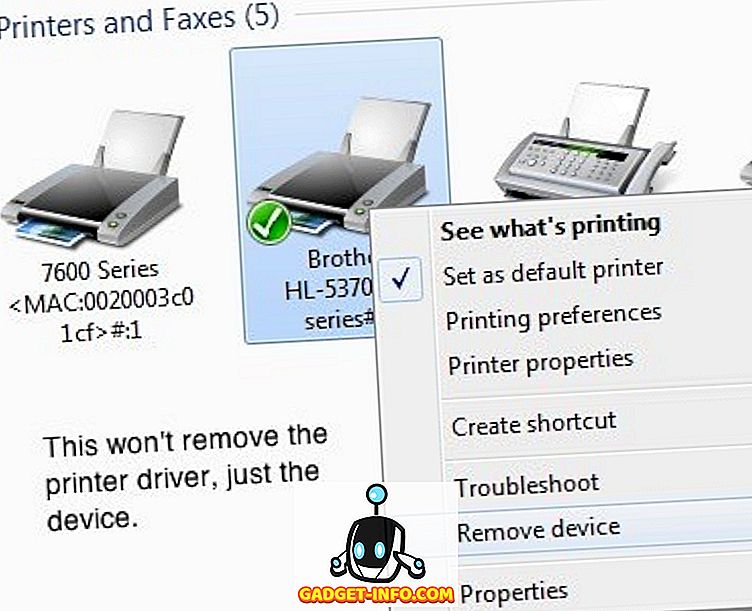Adresa MAC alebo adresa riadenia prístupu médií je jedinečný identifikátor, ktorý je priradený sieťovému rozhraniu stroja. Na počítači Mac je to jedinečný hardvérový identifikátor pre kartu WiFi alebo Ethernet vo vnútri. Každé zariadenie má jedinečnú adresu MAC, pretože ak má viac ako jedno zariadenie v tej istej sieti rovnakú adresu MAC, nebude sieť schopná rozlišovať medzi týmito dvoma zariadeniami, čo spôsobí pomerne veľa problémov.
Keďže adresa MAC je trvalá a je viazaná na hardvér, najčastejšie sa používa na zabránenie prístupu konkrétneho zariadenia k sieti. Napríklad vo vašej domácej sieti WiFi môžete jednoducho nastaviť smerovač, aby ste mohli pripojiť iba špecifický zoznam adries MAC, takže aj keď má niekto vaše heslo WiFi, ale nie je pridané do zoznamu prijatých adries, nemôžete sa pripojiť k sieti. To je jedna situácia, ktorú by ste chceli zmeniť MAC adresu vášho počítača Mac. Ak sa teda pokúšate obísť smerovač, ktorý zablokoval vašu Macovu MAC adresu, postupujte takto :
Poznámka : Zmenila som svoju adresu MAC na zariadení MacBook Air s operačným systémom MacOS Sierra 10.12.4. Metóda by mala byť podobná aj v iných verziách systému macOS.
Nájdite svoju aktuálnu MAC adresu
Prvá vec, ktorú musíte urobiť, je zistiť aktuálnu MAC adresu vášho počítača Mac. Môžete to urobiť podľa nasledujúcich krokov:
- Prejdite na položku Systémové predvoľby -> Sieť .

- Tu kliknite na "Advanced"

- Prejdite na kartu "Hardvér" a budete mať možnosť vidieť MAC adresu vášho počítača Mac. Všimnite si to niekde, len ak sa budete musieť vrátiť k nej.

Zmeniť MAC adresu v macOS
Ak chcete zmeniť MAC adresu na počítači Mac, budete musieť používať terminál. Príkazy sú jednoduché a môžete jednoducho postupovať podľa nasledujúcich krokov:
- Stlačte a podržte tlačidlo "možnosť" a kliknite na ikonu WiFi na paneli s ponukami. Budete mať možnosť vidieť "názov rozhrania" . V mojom prípade je to "en0".

- Spustite terminál a zadajte nasledujúci príkaz:
openssl rand-hex 6 | sed '/ \ (.. \) / \ 1: / g; s /.$// '
Tým získate nové náhodné hexadecimálne číslo, ktoré môžete použiť ako MAC adresu

- Odpojte sa od siete WiFi, podržte stlačené tlačidlo "možnosť" a kliknite na ikonu WiFi na paneli s ponukami a kliknite na odkaz "odpojiť" pod Vaším názvom WiFi.

- Teraz napíšte " sudo ifconfig en0 éter ".

- Teraz úspešne zmeníte MAC adresu na Mac.
Môžete sa znova pripojiť k sieti WiFi a znova skontrolovať svoju adresu MAC, aby ste si overili, či sa zmenila.
Ľahko zmeniť adresu MAC v systéme Mac
Túto metódu môžete použiť na jednoduchú zmenu MAC adresy počítača Mac a obchádzanie smerovača, ktorý vás blokuje vašou MAC adresou. Berte na vedomie, že ak router používa bielu adresu MAC adresy, namiesto blokovania konkrétnych MAC adries sa nebudete môcť pripojiť k sieti WiFi, aj keď sa vaša MAC adresa zmenila. Zmena MAC adries na počítači Mac nie je veľmi náročná úloha, aj keď to znie ako jedna. Takže, ak ste chceli spoofovať svoju adresu MAC, pokračujte a vyskúšajte túto metódu. Dajte mi vedieť, ako to fungovalo pre vás, a ak viete o iných metódach na zmenu MAC adresy na Mac, dajte mi o nich vedieť v sekcii komentárov nižšie.