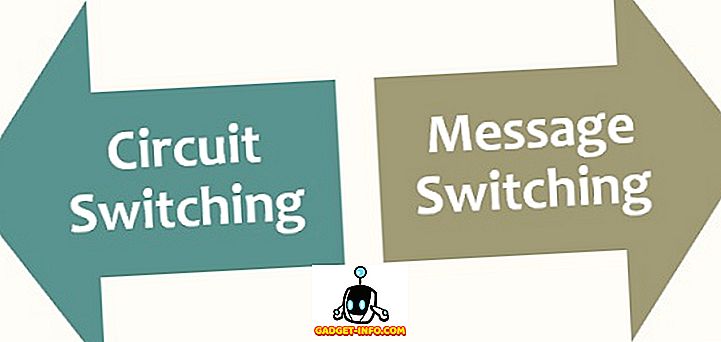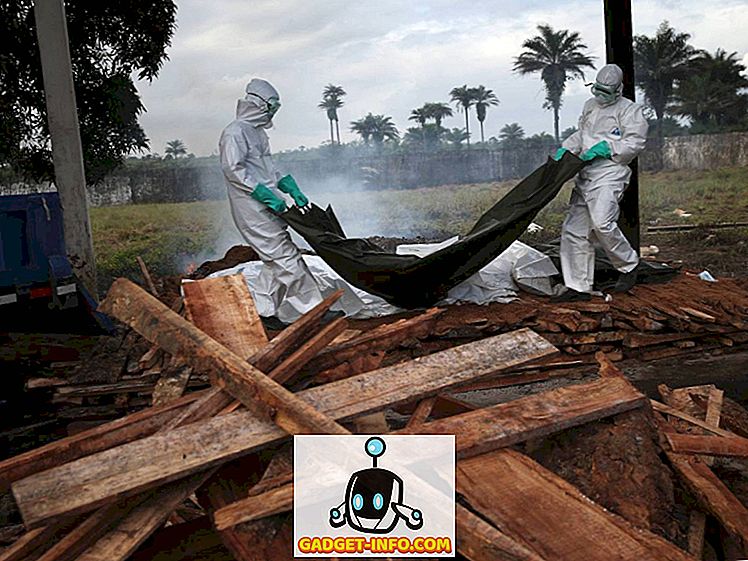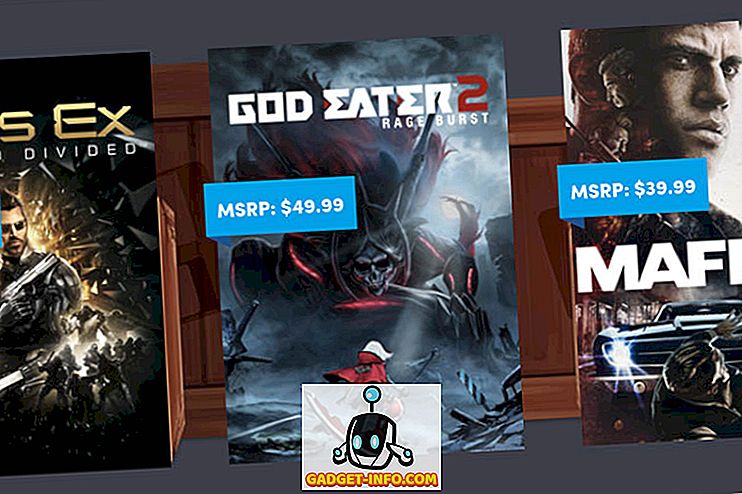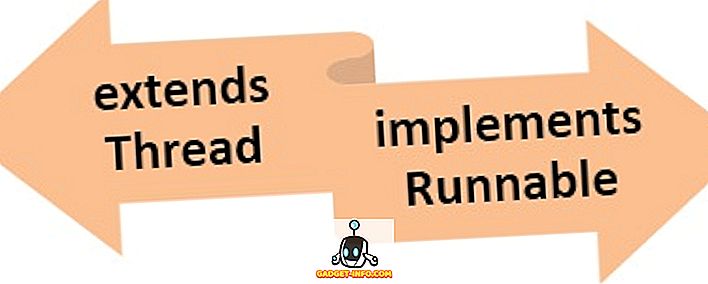Hluk-úrovne boli vždy problém pre väčšinu herných notebookov, pretože tieto stroje balenie nejaký výkonný hardvér pod kapotou, a aby sa udržali teploty dole, fanúšikovia potrebujú kopať v plnej rýchlosti. To zvyčajne bráni celkovému hernému zážitku pre osobu, ktorá trávi tisíckami dolárov na hernom notebooku, len aby si uvedomila, že to znie skôr ako prúdový motor. Vďaka novej funkcii Whisper Mode, ktorá bola oznámená v júni v spoločnosti Computex 2017, chce NVIDIA tento problém zmierniť. Pokiaľ máte prenosný počítač s grafickou kartou založenou na sérii GeForce GTX-10 (GTX 1060 alebo vyššia), budete mať možnosť využiť túto funkciu. Takže predtým, než vás budeme vedieť, ako povoliť používanie tejto novej funkcie, poďme diskutovať o tom, čo Whisper Mode skutočne robí:
Čo je režim NVIDIA Whisper?
Režim Whisper je nový ultra výkonný herný režim, ktorý spôsobuje, že váš pripojený prenosný počítač bude počas hrania hry oveľa tichší . NVIDIA predstavila túto novú funkciu pre všetky herné notebooky, ktoré sú napájané grafickou kartou GeForce GTX 1060 alebo vyššou . Tento režim funguje tak, že inteligentne obmedzuje snímkovú rýchlosť konkrétnej hry a súčasne konfiguruje grafické nastavenia pre optimálnu energetickú účinnosť. Predstavte si, že máte výkonný GPU, ktorý je schopný spustiť hru na úrovni nad 60 fps. Režim Whisper obmedzuje rýchlosť snímok hry na 60 snímok za sekundu a v dôsledku toho sa ventilátory neotáčajú úplne tak rýchlo ako predtým, pretože GPU nie je plne využitá. To zase pomáha pri znižovaní celkovej úrovne hluku vášho herného notebooku.
Povolenie režimu Whisper v aplikácii NVIDIA GeForce Experience
Možnosť zapnutia / vypnutia režimu Whisper spočíva v softvéri GeForce Experience, ktorý je možné stiahnuť z oficiálnej webovej stránky GeForce. Po inštalácii softvéru sa uistite, že používate najnovší grafický ovládač, pretože režim Whisper vyžaduje ovládač GeForce 384.76 alebo novší . Akonáhle to skončíte, jednoducho postupujte podľa nasledujúcich krokov, aby ste povolili Whisper Mode v jiffy:
- Kliknite na ikonu ozubeného kolieska umiestnenú v hornej ponuke a prejdite na položku "Nastavenia" .

- Teraz prejdite na časť "Hry" a všimnete si možnosť "Whisper Mode", ktorá sa nachádza v pravej časti okna. Ak chcete túto funkciu povoliť, kliknite na posuvník .

Prispôsobte režim Whisper pomocou ovládacieho panela NVIDIA
Hoci ste povolili Whisper Mode, môžete túto funkciu ešte viac prispôsobiť obmedzením FPS pre každú hru individuálne. Takže jednoducho postupujte podľa nasledujúcich krokov, aby ste to upravili v priebehu niekoľkých sekúnd:
- Kliknite pravým tlačidlom myši na pracovnú plochu a kliknite na "Ovládací panel NVIDIA" a otvorte ju. Keď už ste, kliknite na položku Spravovať nastavenia 3D a prejdite do sekcie Nastavenia programu .

- Tu si budete môcť z rozbaľovacej ponuky vybrať ktorúkoľvek z vašich obľúbených hier. Akonáhle skončíte, prejdite nadol na možnosť úplne, aby ste si zobrazili možnosť Whisper Mode. Teraz kliknite na rozbaľovaciu ponuku, čím vyvoláte posúvač obmedzenia frekvencie snímok. Ak je úroveň šumu vašou najvyššou prioritou, znížte maximálnu snímkovú rýchlosť posunutím posúvača doľava a ak je výkonom vaša najvyššia priorita, zvyšte ju presunutím posúvača doprava.

POZRI TIEŽ: Čo je technológia NVIDIA Fast Sync a ako ju povoliť
Použite NVIDIA Whisper Mode pre tichší herný zážitok
Vďaka funkcii Whisper Mode sa už nemusíte obávať, že váš laptop bude vyzerať ako tryskový motor počas hrania vašich obľúbených hier. V závislosti od hardvéru, ktorý používate, režim Whisper inteligentne obmedzí frekvenciu snímok, aby sa zachovala dokonalá rovnováha medzi používaním GPU a hladinami hluku. Pre náročné hry ako Witcher 3 režim Whisper obmedzuje rýchlosť snímania na 40 fps. Na druhej strane hry ako Battlefield 1, Overwatch atď. Ak však nie ste spokojní s predvolenými hodnotami NVIDIA, môžete upraviť obmedzenie frekvencie snímok pomocou ovládacieho panela NVIDIA. Takže, čo si myslíte, že táto nová funkcia? Plánujete to skúsiť a zistiť, či skutočne znižuje celkovú úroveň hluku vášho herného notebooku? Dajte nám vedieť tým, že strieľate svoje cenné názory v sekcii komentárov nižšie.