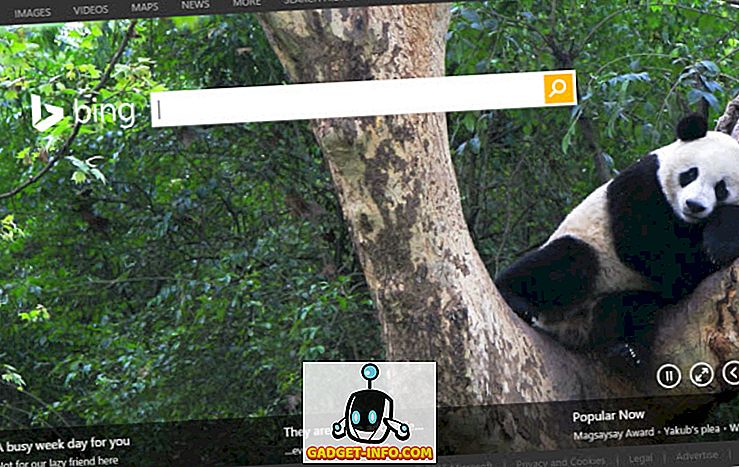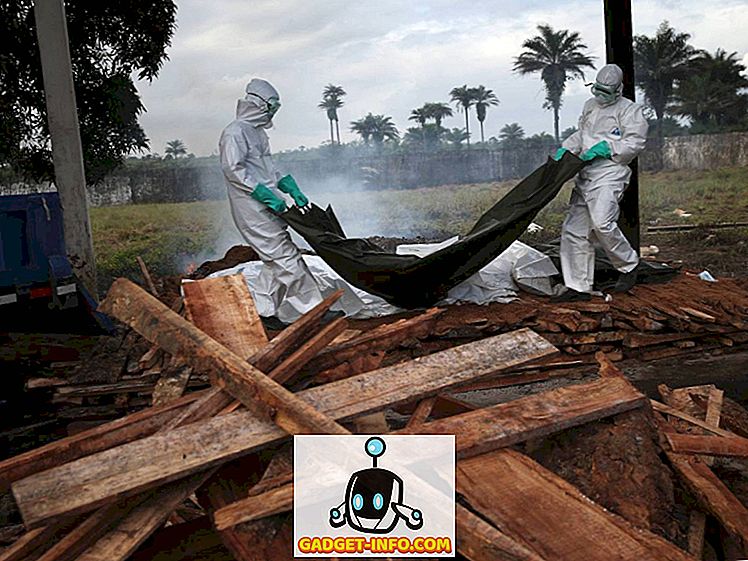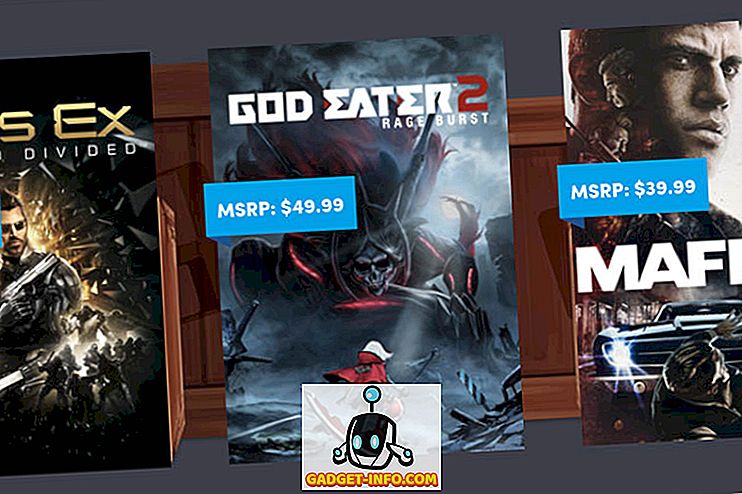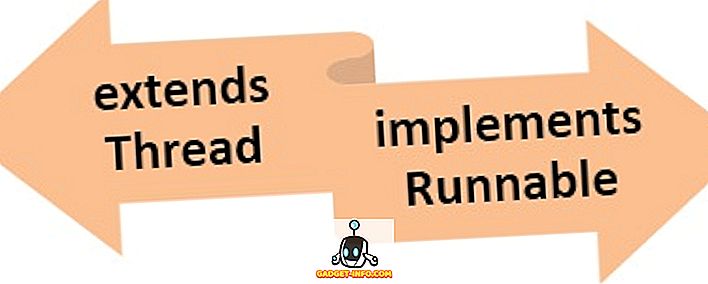Aktualizácie aplikácií môžu priniesť nové, užitočné funkcie alebo môžu odstrániť funkciu, ktorá nám bola užitočná. Ak je to posledné, čo zvyčajne robíte? S najväčšou pravdepodobnosťou by ste hľadali súbor APK nižšej verzie a v službe Obchod Play zakázať automatickú aktualizáciu. Hoci to môže fungovať, nie vždy stačí - predovšetkým z dvoch dôvodov. Po prvé, môžu sa stratiť vaše údaje aplikácie a za druhé, môžete náhodou aktualizovať aplikáciu, a preto musíte znova prejsť procesom znižovania. A čo keď som vám povedal, že existuje spôsob, ako môžete natrvalo zastaviť aktualizácie aplikácie konkrétnej aplikácie? To by bolo v pohode, nie? Takže ak ste ochotní vedieť viac o tom, môžete natrvalo zastaviť aktualizácie aplikácie pre Android bez koreňa:
Poznámka: Vyskúšal som túto metódu na mojej Moto G3 so systémom Android 7.1.2 pomocou môjho notebooku so systémom Windows 10 Pro so systémom Android Studio 2.3.3.
Predpoklady pre trvalé zastavenie aktualizácií pre ľubovoľnú aplikáciu pre systém Android
Ak chcete natrvalo zastaviť aktualizácie aplikácie pre systém Android, budete musieť znova podpísať súbor APK požadovanej aplikácie. Ale predtým, je tu niekoľko vecí uvedených nižšie, ktoré musíte zabezpečiť.
- Budete potrebovať softvér, ktorý dokáže zobraziť a extrahovať komprimované súbory a priečinky . Odporúčam WinRAR.
- Na svojom počítači budete musieť mať nainštalované zariadenie Android Studio.
- Povoľte inštaláciu aplikácií z neznámych zdrojov v zariadení so systémom Android. Za týmto účelom prejdite do nastavení Nastavenia -> Zabezpečenie -> Neznáme zdroje a zapnite toto nastavenie.
Ako trvalo zastaviť aktualizácie pre ľubovoľnú aplikáciu pre Android
Teraz, keď máte pripravené nastavenie pre daný postup, môžete začať postupovaním nižšie uvedených krokov.
- Prejdite na cestu v priečinku Android Studio, ktorý má súbor "keytool.exe" . Môžete to skopírovať v ďalších krokoch. Ak ste zachovali inštalačnú cestu pre aplikáciu ako predvolenú, mala by byť nasledovná:
C: Programy \ Android \ Android Studio \ jre \ bin

- Teraz otvorte príkazový riadok v počítači v režime správcu . Ak to chcete urobiť, stlačte kláves Win + X na klávesnici a potom stlačte klávesu "A". Ak sa zobrazí výzva, poskytnite mu prístup k ovládaniu používateľských účtov. Teraz budete musieť zmeniť adresár na cestu, ktorú ste skopírovali v predchádzajúcom kroku. Ak by bola napríklad tá istá cesta, potom by ste vykonali nasledujúci príkaz:
cd C: \ programové súbory \ Android \ Android Studio \ jre \ bin

- V tomto adresári vykonajte nasledujúci príkaz :
keytool -genkey -v -keystore C: \ firstkey.keystore -alias an_alias_has_no_name -keyalg RSA -zákaz 2048 -valita 10000
Poznámka: Môžete nahradiť "prvý kľúč" a "an_alias_has_no_name" ľubovoľnými názvami, ktoré uprednostňujete.
- Teraz vás požiadame o zadanie niekoľkých podrobností. Zadajte heslo, ktoré si môžete zapamätať. Môžete zadať ďalšie podrobnosti, ktoré vám vyhovujú. Po požiadaní o potvrdenie stlačte 'y' na klávesnici a stlačte kláves Enter.

- Ďalším krokom je stiahnutie APK verzie aplikácie, ktorú si prajete. Môžete to urobiť vyhľadaním aplikácie na APKMirror. Presuňte tento súbor do priečinka, ktorý ste otvorili v prvom kroku. Stiahol som súbor APK pre aplikáciu QuickPic v4.5.2 a dokonca premenoval na QuickPic.apk pre pohodlie.

- Teraz otvorte tento súbor APK s extraktorom súborov otvoreným v režime administrátora. Potom odstráňte priečinok "META-INF" .

- Znova sa vráťte do okna príkazového riadka a spustite príkaz uvedený nižšie. Postupujte takto zadaním hesla, ktoré ste nastavili v predchádzajúcich krokoch.
jarsigner -verbose -sigalg SHA1withRSA -digestalg SHA1 -keystore C: \ firstkey.keystore QuickPic.apk an_alias_has_no_name
Poznámka: Nahraďte "prvý kľúč" a "an_alias_has_no_name" rovnakými názvami, aké ste použili v predchádzajúcich krokoch a nahraďte súbor "QuickPic.apk" názvom súboru APK.

- Predchádzajúci krok by mal znova podpísať súbor APK. Skopírujte súbor do telefónu a nainštalujte ho . Ak chcete potvrdiť, môžete verziu aplikácie skontrolovať a otvoriť ju v Obchodu Play (nemali by ste možnosť aktualizovať ju).

Trvalo zastaviť aktualizácie pre konkrétnu aplikáciu pre systém Android
Pomocou tejto metódy môžete natrvalo zastaviť aktualizácie aplikácií pre systém Android v zariadení. Hoci to vyžaduje použitie niekoľkých príkazov CMD, snažil som sa čo najlepšie vysvetliť kroky jednoduchým spôsobom. Okrem tejto metódy existuje iná možnosť, ako viete, že chcete zastaviť aktualizácie konkrétnej aplikácie v systéme Android? Dajte mi vedieť v sekcii komentárov nižšie.