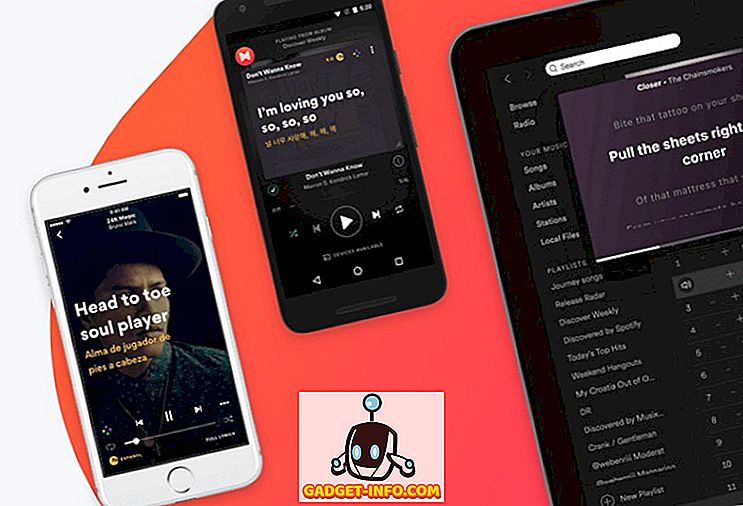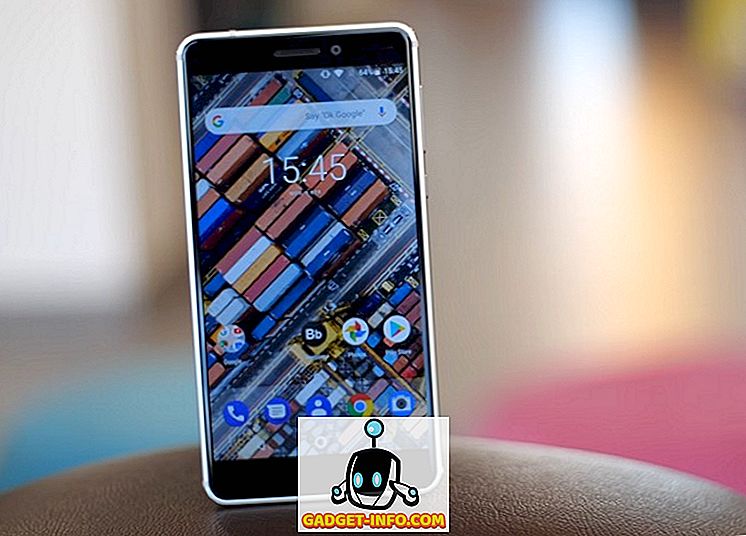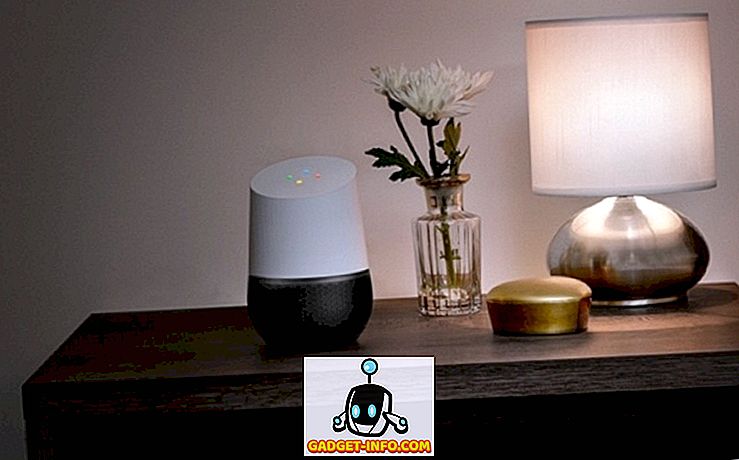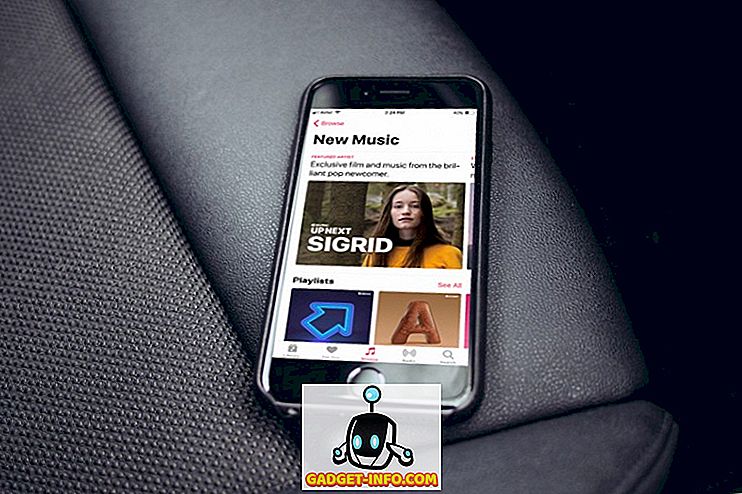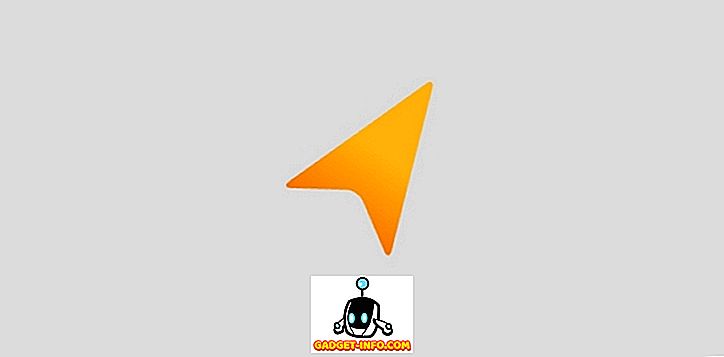Systém Windows 10 prichádza so všetkými novými Cortanami a rôznymi ďalšími funkciami, ktoré vám pomôžu robiť veci. Je však potrebné poznať nástroje a ich triky, aby z nich čo najviac využili. Dnes v tomto príspevku ukážeme niektoré základné a pokročilé vyhľadávacie tipy a triky pre systém Windows 10, ktoré vám pomôžu ľahko vyhľadávať vaše dáta na vašom počítači # Win10.
Vyhľadávanie pomocou služby Cortana
Cortana je odpoveď spoločnosti Microsoft na Apple Siri pre Windows 10 a váš osobný sprievodca pre rozšírené vyhľadávania. Cortana vám pomôže nájsť veci s prirodzeným a hlasovým vyhľadávaním - čo vám umožní nájsť veci aj lokálne, ako aj na webe. Je to jedna z charakteristických vlastností systému Windows 10, ktorá prináša oveľa viac funkcií ako len vyhľadávanie.
Ak chcete používať službu Cortana, použite tieto kroky:
- Kliknite na tlačidlo vyhľadávania na paneli úloh
- Ak chcete zobraziť výsledky, napíšte alebo rozprávajte vyhľadávací dopyt
- Ak chcete skontrolovať selektívne výsledky, vyberte niektorý z filtrov (rôzne ikony v hornom paneli), napríklad Filtrovanie nastavení vám umožňuje zobraziť iba nastavenia / položky konfigurácie a webový filter zobrazuje výsledky webu skôr než miestne zistenia

Vyhľadávanie z vyhľadávacieho poľa
Vyhľadávacie pole je najjednoduchší spôsob vyhľadávania niektorých súborov alebo priečinkov priamo zo súboru Explorer. Nachádzajúci sa v pravom hornom rohu priečinka Prieskumník, vyhľadávacie pole hľadá údaje v aktuálnom otvorenom adresári - či už ide o počítač, jednotku alebo určitú zložku.
S tisíckami súborov na vašom PC, môžete zabudnúť na ich umiestnenie, a preto toto vyhľadávacie pole skutočne pomáha, keď ste v drahej potrebe. Napríklad, ak ste zabudli umiestnenie súboru s názvom Market Report.docx, stačí zadať do vyhľadávacieho poľa " market " alebo " report " a stlačte kláves Enter a Windows 10 okamžite zobrazí všetky súbory s rovnakým / podobné mená.

Použite zástupné znaky
Záložné znaky sa používajú ako výplňové prostriedky na vytvorenie náznakov na vyhľadávanie informácií, keď si nie ste istí, či presné kľúčové slovo hľadáte. Pomáha vám načítať výsledky nahradením zástupných znakov možnými odhadmi / kombináciami písmen a hľadaním týchto mien.
Tu sú podrobnosti o každom zástupnom znaku:
- * (hviezdička): Nahradí ho žiadnym, jedným alebo viacerými znakmi. Ak píšete ' eas * ', rozpráva sa vyhľadávať všetky mená začínajúce na ' eas ' a mená môžu / nemôžu skončiť s ďalšími znakmi, a preto výsledky budú obsahovať slová 'eas', 'easy', ' jednoduchšie "atď.
- ? (otazník): nahrádza sa iba jedným znakom (a nie ani takým). Ak napíšete " ad? Pt ", potom môže zobraziť mená ako 'adaptovať', 'adoptovať', 'adept' atď.
- # (libra alebo hashtag): Nahrádza sa súbor číslic. Ak píšete " 2 # 4 ", zobrazí sa "204", "214" a akýkoľvek názov vrátane čísel medzi 2 a 4.

Použite Vlastnosti súboru
Vlastnosti súborov znamenajú vlastnosti alebo metadáta alebo podrobnosti o súboroch, napríklad dátum vytvorenia, typ súboru, autor (alebo tvorca) atď. Tieto môžu byť použité aj na vyhľadávanie súborov a priečinkov - je to ako mať viac informácie než len názvy súborov na efektívne vyhľadávanie.
Niektoré z príkladov vlastností súborov sú popísané nižšie:
- názov (názov súboru): Do vyhľadávacieho dotazu vyhľadajte názov súboru alebo časť názvu alebo úplného názvu. Napríklad pre súbor s názvom "May Worksheet" zadajte " May " alebo " work " a ďalšie. Jeden môže tiež použiť pár kľúča / hodnoty ako ' meno: máj ', ' meno: práca ' atď.
- Druh (File Kind): Zahrňte súbor, ktorý hľadáte, napríklad 'document', 'audio', etc.One môže tiež použiť pár kľúča / hodnoty ako ' kind: document ', ' kind: other ', atď.
- typ (typ súboru / rozšírenie): zahrnúť názov formátu súboru ako sú TXT, DOCX, JPG, BMP atď. Môžete tiež použiť páry kľúč / hodnota ako napríklad typ: EXE, typ: TXT atď.
- tagy (tagy): Zahrňte ľubovoľnú značku alebo kľúčové slovo, ktoré sa používajú na opis týchto súborov. Jeden môže tiež použiť pár kľúčov / hodnôt, ako napríklad " tagy: projekt ", " tagy: school " atď.
- autor (autor): Zahrňte meno autora pre vyhľadávanie súborov pomocou ich tvorcov. Môžete tiež použiť zaplatenú kľúčovú / hodnotu, napríklad " autor: john ", " author: lina " atď.

Použite booleovské filtre
Booleovské filtre umožňujú vyhľadávanie vopred kombinovaním hľadaných výrazov alebo fráz. Existujú rôzne booleovské operátory, ako je uvedené nižšie. Uistite sa, že pri vyhľadávaní zadávate filtre veľkými písmenami.
Príklady vyhľadávacích dopytov s vysvetleniami sú uvedené nižšie:
- A: Zahrňte znak "AND" a vyhľadajte obidva výrazy. Napríklad slovo ' pad AND pad ' hľadá súbory, ktoré majú obe tieto slová a výsledky 'wordpad.exe', 'word notepad.txt' atď.
- OR: Zahrňte "ALEBO", ak chcete vyhľadať niektorý z podmienok. Napríklad slovo ' OR pad ' vyhľadáva súbory, ktoré majú niektorú z týchto slov a výsledky 'word.exe', 'notepad.txt' atď.
- NIE: Zahrňte výraz "NIE", aby sa tento výraz nevyhral. Napríklad " NOT pad " hľadá súbory, ktoré nemajú toto slovo a výsledky 'word.exe', 'word note.txt' atď.
- Citácie: Zahrňte svoj dopyt pod dvojitá úvodzovka a vyhľadajte presné frázy alebo názvy súborov, napríklad "Indická brána" (vrátane dvojitých úvodzoviek a okrem jednoduchých úvodzoviek) zobrazuje súbory s presným názvom India Gate.
- Parentheses: Zahrňte svoj dotaz do zátvoriek (), aby ste vyhľadali všetky tieto slová (ale aj keď sú v akomkoľvek poradí). Napríklad hľadanie " kriketového futbalového hokeja " dáva "kriketový hokejový futbal.txt", "hokejový futbalový kriket.docx" atď.
- > (väčšia ako): Zahrňte výraz ">", ak chcete vyhľadať väčšie / vyššie alebo neskôr ako niektoré hodnoty, napríklad " dátum:> 01/01/2016 " vyhľadáva dokumenty vytvorené po 1. januári 2016.
- <(menej ako): Zahrňte znak "<", ak chcete vyhľadať menej ako alebo skôr ako niektorá hodnota, napríklad " veľkosť: <5 MB ", hľadá súbory / dokumenty s menej ako 5 MB ukladacieho priestoru.

Použitie nadpisov zoznamu súborov
Nadpisy zoznamov súborov sú viditeľné v zobrazení Podrobnosti aplikácie Explorer - dokonca aj na obrazovke s výsledkami vyhľadávania. Pomocou týchto nadpisov a niekoľkých trikov možno nájsť súbory alebo informácie efektívnejšie ako kedykoľvek predtým. Napríklad, ak ste hľadali výraz ' travel * ' a uvidíte zoznam vašich cestovných faktúr, z ktorých si želáte najnovšiu, môžete zoradiť zoznam pomocou dátumu vytvoreného alebo zmeneného v zostupnom poradí - budete mať požadovaný súbor v hornej časti. Docela rýchlo, že?
Ak chcete zobraziť nadpisy zoznamu súborov, aktivujte tieto kroky vykonaním týchto krokov:
- Na obrazovke s výsledkami vyhľadávania (po vykonaní vyhľadávania) kliknite na pásik "Zobraziť" a kliknite na tlačidlo Podrobnosti

Ak chcete zoradiť výsledky, prosím vykonajte nasledovné kroky:
- Kliknite na pásik "Zobraziť" a kliknite na možnosť "Triediť podľa"
- Vyberte pole / stĺpec, pomocou ktorého sa má triedenie vykonať, a môžete tiež vybrať poradie triedenia (vzostupne alebo zostupne)

Ak chcete výsledky zoskupiť, postupujte podľa nasledujúcich krokov:
- Kliknite na pásik "Zobraziť" a kliknite na možnosť "Group by"
- Vyberte pole / stĺpec, pomocou ktorého sa má zoskupenie vykonať

Ak chcete filtrovať výsledky, vykonajte tieto kroky:
- Umiestnite kurzor na stĺpec, ktorý chcete filtrovať, a kliknite na ikonu so šípkou nadol, ktorá sa zobrazuje vpravo od tohto stĺpca
- Vyberte všetky hodnoty, ktoré chcete filtrovať

Použite nástroje rozšíreného vyhľadávania
Rozšírené vyhľadávacie nástroje sú sada možností vyhľadávania, ktoré spĺňajú všetky vaše požiadavky na vyhľadávanie - využívajú všetky možné možnosti vopred na jednej obrazovke. Používa sa na vyhľadávanie súborov a priečinkov s menej alebo viacerými informáciami o dostupnosti, ako je umiestnenie súboru, značky, veľkosť, dátum a vlastnosť a mnoho ďalších. Pomocou toho nemusíte pamätať operátorov vyhľadávania a všetko. Umožňuje tiež skontrolovať najnovšie vyhľadávania a nájsť pomocou vlastností súborov a ďalšie.
Ak chcete získať prístup k nástroju rozšíreného vyhľadávania, postupujte podľa tohto postupu:
- Vyhľadajte pomocou vyhľadávacieho poľa v Prieskumníkovi súborov
- Kliknite / otvorte pásku Vyhľadávanie (Vyhľadávacie nástroje)
- Nastavte rôzne dostupné možnosti / predvoľby
- Výsledky vyhľadávania sa budú meniť pri výbere možností

Uložte svoj vyhľadávací dopyt
Systém Windows 10 spolu s ďalšími zázračnými funkciami tiež umožňuje uložiť vyhľadávania alebo vyhľadávacie dopyty, aby sa znova nachádzali rovnaké veci - v režime rýchleho sledovania. Môžu prísť scenáre, v ktorých musíte vytvoriť ťažkopádne dopyty, aby ste urobili nejaké predbežné alebo hlbšie vyhľadávania, aby ste našli presnú vec, ktorú potrebujete. V takýchto prípadoch je možnosť uloženia vyhľadávania skutočne praktická.
Ak chcete svoj vyhľadávací dopyt uložiť, postupujte takto:
- Hľadať (aj keď je fiktívny) pomocou vyhľadávacieho poľa v Prieskumníkovi súborov
- Kliknite / otvorte pásku Vyhľadávanie (Vyhľadávacie nástroje)
- Formujte svoj dotaz nastavením rôznych dostupných možností / predvolieb
- Po dokončení a otestovaní vyhľadávacieho dopytu kliknite na možnosť Uložiť vyhľadávanie
- Zadajte názov a umiestnenie, ktoré chcete uložiť, a kliknite na tlačidlo Uložiť

To sú všetci ľudia o všetkých tipy a triky vyhľadávania pre Windows 10. Už viete viac? Dajte nám vedieť prostredníctvom sekcie komentárov.