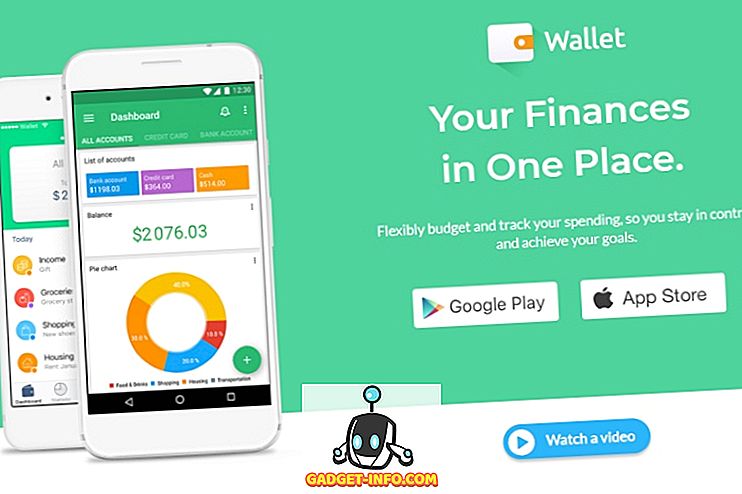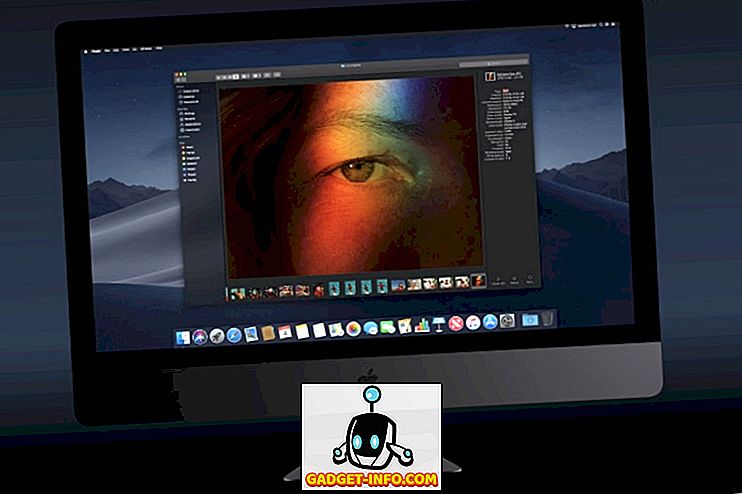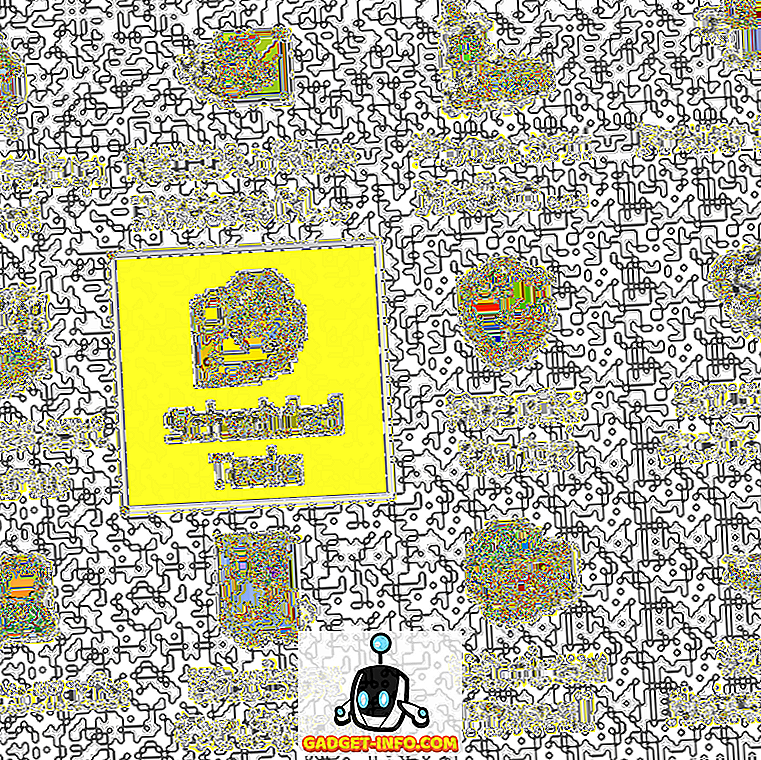Existuje veľa kľúčových komponentov, ktoré zohrávajú dôležitú úlohu v úspešnom podnikaní a efektívna tímová komunikácia je medzi jedným z nich. V posledných rokoch sú mnohé online nástroje a aplikácie navrhnuté tak, aby pomáhali týmom v efektívnej komunikácii a spolupráci. Pri rešpektovaní dôležitosti týchto nástrojov pre firmu sme predstavili konečný sprievodca jedným z nástrojov špičkového komunikačného nástroja s názvom Slack. Poskytuje jedno miesto pre vašu tímovú komunikáciu, ktorá je okamžite vyhľadávaná a dostupná všade, kam idete. Slack ponúka rôzne cenové plány, ktoré môžete vidieť tu. V tejto príručke sa budeme zaoberať základnými vlastnosťami relaxu a uvidíme, ako ju môžeme použiť na lepšiu komunikáciu v tíme. Získajte Slack pre Android a iOS.
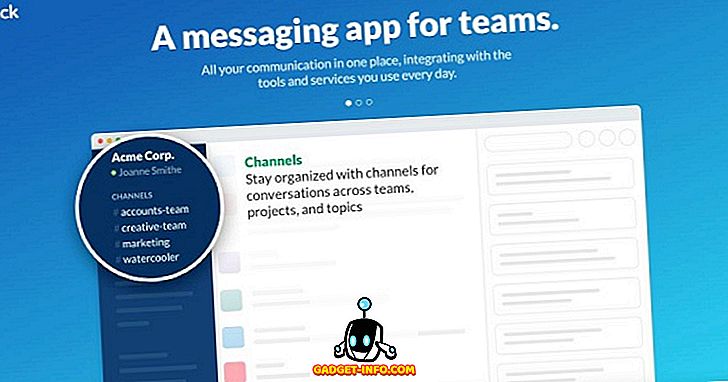
Pohľad na funkcie voľného pohybu
Predtým, ako začnete s funkciou Slack, prechádzame týmito funkciami, aby sme mali jasnú predstavu o tom, čo je a ako môže byť užitočné.
Okamžité skupinové konverzácie a kanály
Najlepšou funkciou slack je okamžitá priama komunikácia, ktorá umožňuje členom tímu alebo skupiny okamžite a priamo komunikovať. Skupinové konverzácie sú organizované vo forme kanálov, pred ktorým je # (hashtags). Kanál môže byť všeobecný pre komunikáciu v celej skupine alebo náhodný pre príležitostné chit chat a humor. Pri rešpektovaní súkromia, Slack umožňuje vytvárať súkromné skupiny na zdieľanie citlivých informácií prostredníctvom súkromných správ, ktoré nikto mimo skupiny nemôže vidieť.
Integrácia s inými nástrojmi
Aj keď podporuje Slack viac ako 80 integrácií, Slack poskytuje jednoduchý spôsob, ako sa zbaviť neustáleho prepínania medzi aplikáciami a hladko pracovať takmer so všetkými nástrojmi a aplikáciami, ktoré už používate. Výsledkom tejto integrácie bude, že všetky upozornenia z integrovaných aplikácií a nástrojov sa nachádzajú priamo v paneli Slack, ktoré sú ľahko vyhľadateľné.
Jednoduché a hĺbkové vyhľadávanie
Všetky správy, súbory a upozornenia sú automaticky indexované a archivované tak, že pomocou jedného vyhľadávacieho poľa s množinou užitočných operátorov môžete kedykoľvek vyhľadávať ľubovoľné údaje alebo informácie. Ak to nestačí, môžete dokonca vyhľadávať vo vnútri súborov, ako sú Dokumenty vo formáte Word, PDF a Dokumenty Google atď.
V režime synchronizácie vždy
Slack umožňuje synchronizáciu verzie Slack pre stolné počítače s iOS a Android Apps of Slack a naopak. Čo znamená, že všetko, čo ste urobili na pracovnej ploche, sa objaví ako v zariadení Android alebo iOS.
Jednoduché zdieľanie súborov
Zvyčajne tímy pracujú na rôznych súboroch a tú silu Slack je zobrazené jednoduchým pretiahnutím súborov a zdieľaním s každým vo vašom tíme. Ak chcete zdieľať ľubovoľný dokument z Dropbox, Google Drive alebo Box, stačí skopírovať a vložiť odkaz do priečinka Slack a tento dokument bude synchronizovaný a prehľadný.
Zabezpečený prenos dát
Bez ohľadu na vlastnosti aplikácie alebo nástroja ponúka všetko v hodnote nuly, ak nie je zabezpečený riadny a bezpečný prenos. Slack používa protokol TLS 1.2 a 256-bitový AES na ochranu a zabezpečenie údajov proti potenciálnym hrozbám.
Začnite s Slack
1. Zaregistrujte sa na účet Slack
Rovnako ako všetky ostatné aplikácie a služby, aby ste mohli začať s voľnými krokmi, musíte sa zaregistrovať do účtu.
- Zaregistrujte sa tu účet Slack. Zadajte e-mailovú adresu, na ktorú sa chcete zaregistrovať, a kliknite na tlačidlo Ďalej. Môžete tiež vyhľadávať a pripojiť sa k existujúcemu tímu na stránke Registrácia.
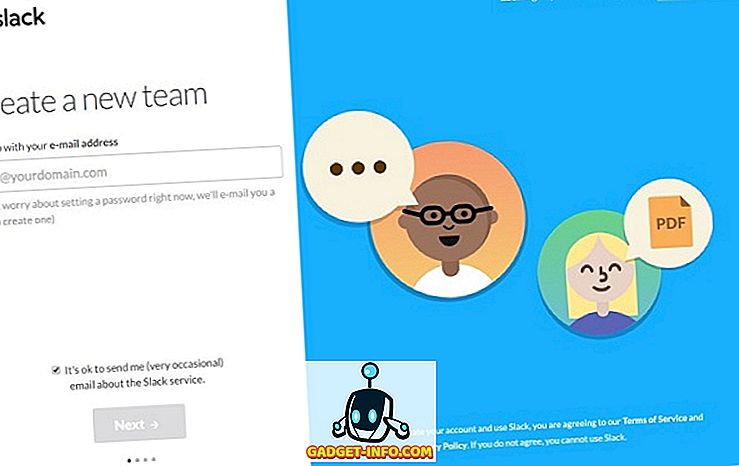
- Uveďte názov svojho tímu alebo firmy, ktorý môžete neskôr zmeniť a kliknite na tlačidlo Ďalej
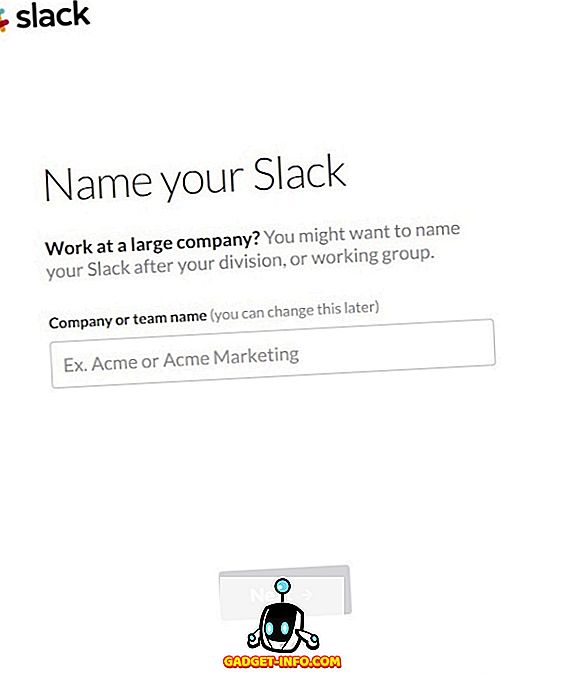
- Vyberte adresu URL svojho tímu. Nemalo by existovať už na Slack. Vy a váš tím túto adresu použijete na prihlásenie. Nakoniec kliknite na tlačidlo Ďalej a pokračujte ďalej.
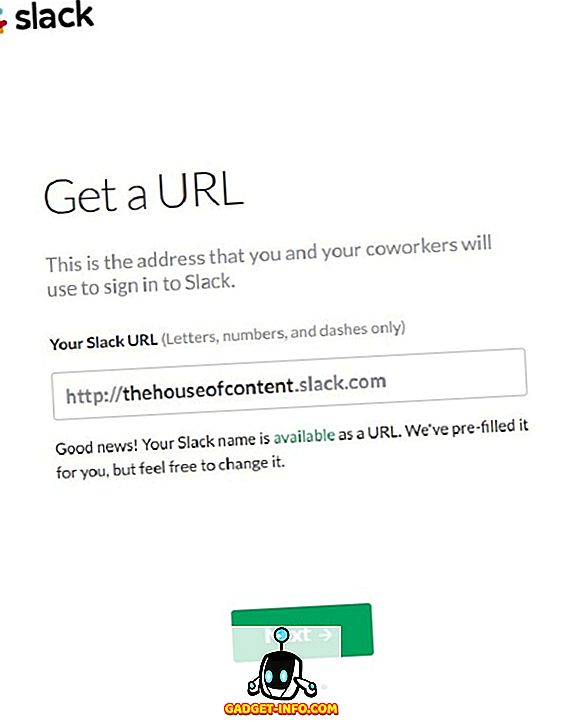
- Vyberte používateľské meno, ktoré by vás zastupovalo medzi vašimi spolupracovníkmi v časti Slack a kliknite na tlačidlo Ďalej .
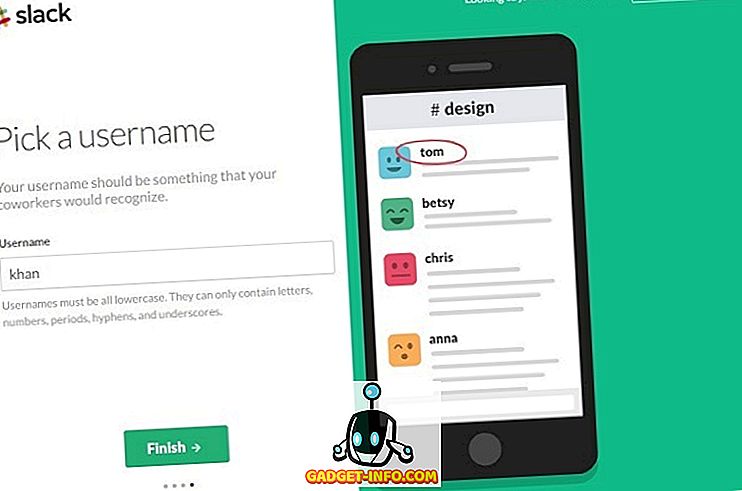
- Potvrďte všetky zadané podrobnosti a ukončíte proces registrácie kliknutím na položku Vytvoriť nový tím Slack .
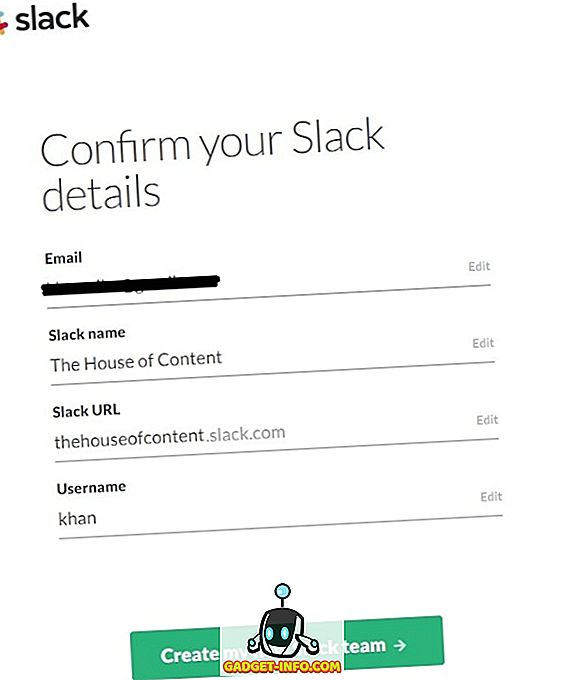
- E-mail od tímu Slack dostanete krátko, aby ste zadali heslo na zadanú e-mailovú adresu. Nastavte nové heslo pre účet Slack a pokračujte.
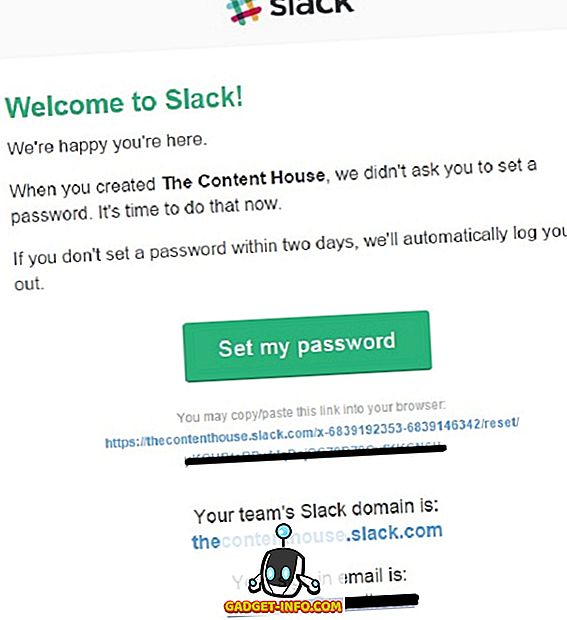
2. Prvé uvedenie do prevádzky
Akonáhle ste úspešne dokončili uvedený proces registrácie, je čas spustiť prvýkrát.
- Po nastavení nového hesla pre účet Slack vás presmeruje na nasledujúcu stránku. Tu kliknite na tlačidlo Launch Slack
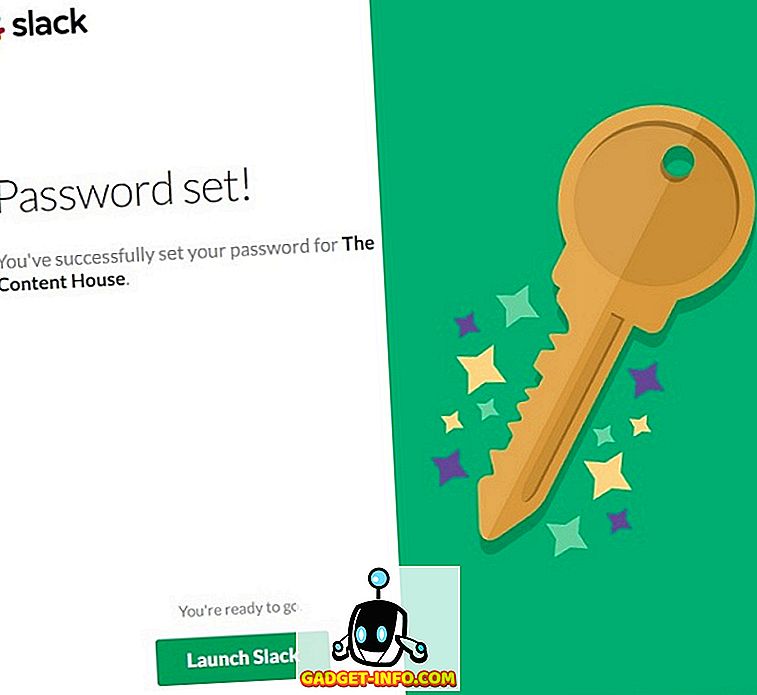
- Po spustení programu Slack sa dostanete na uvítaciu stránku .
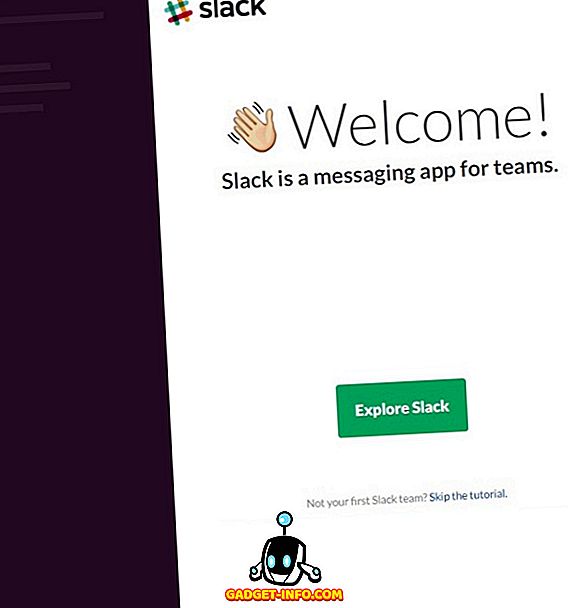
- Kliknite na tlačidlo Preskúmať Slack a dostanete sa k Slackbot, ktorý môže byť skutočne užitočný pre začatie .
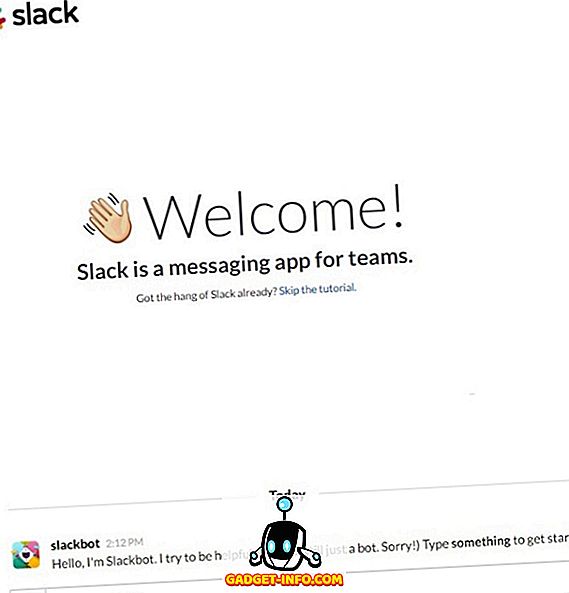
- Ak nemáte záujem o interakciu so Slackbotom, kliknite na preskočiť tutorial a prejdite na administrátorskú stránku Slack .
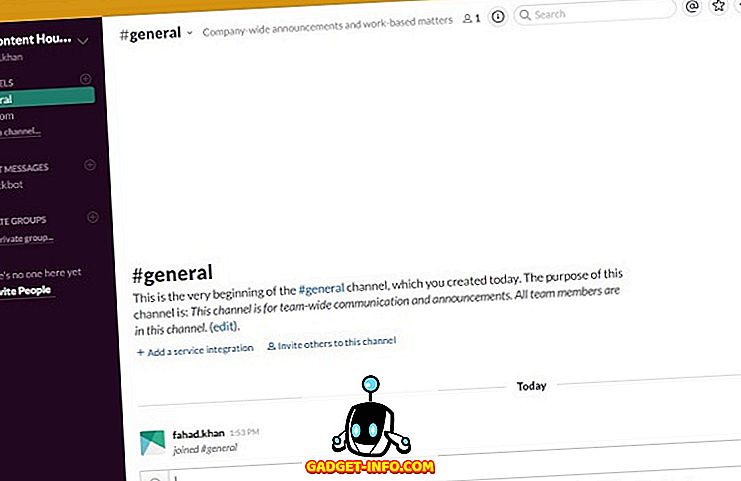
3. Pozývať ostatných na Vašu voľnú stránku
Pozvite svojich členov do tímu Slack kliknutím na možnosť + Pozvať ľudí na ľavej strane panelu Slack.
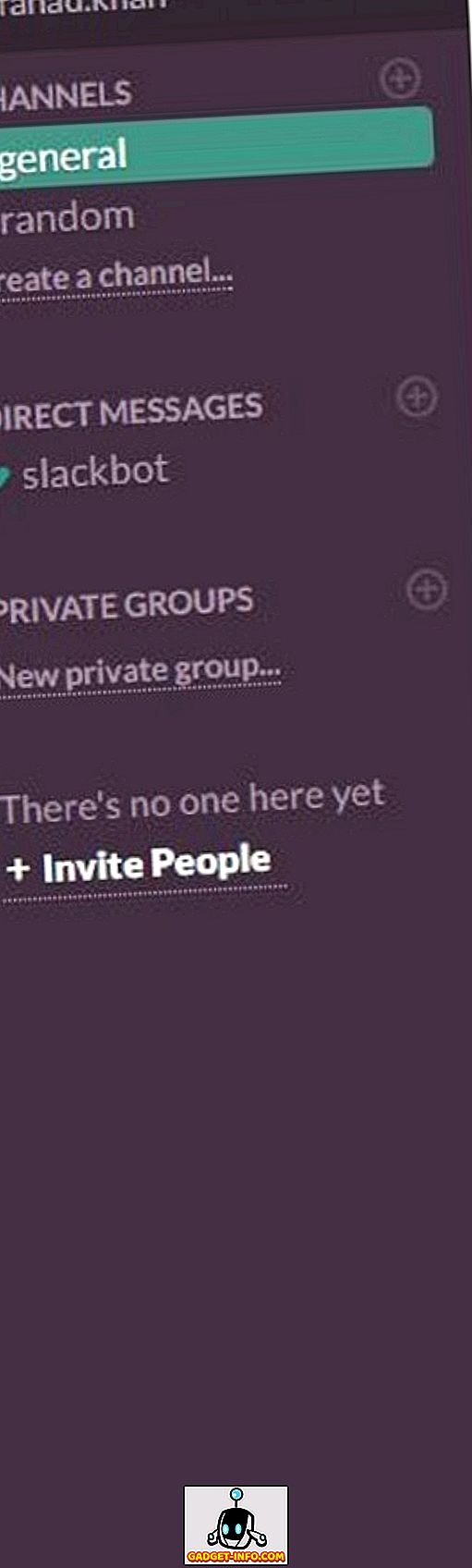
Môžete pozvať ľudí ako plnohodnotný člen, obmedzený člen a jednokanálových hostí .
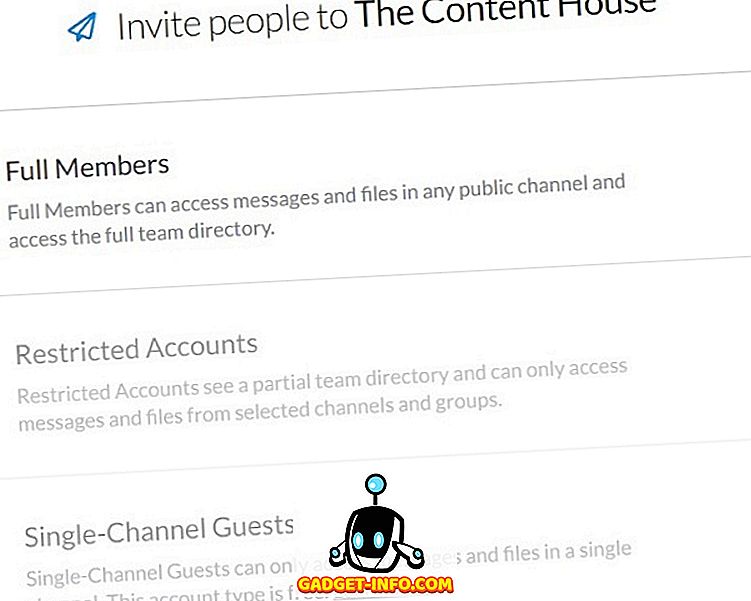
Kliknite na plných členov a začnite pozývať tímov tím, že poskytnú svoje e-mailové adresy. Zadajte e-mailové adresy a pozvite svojich spoluhráčov.
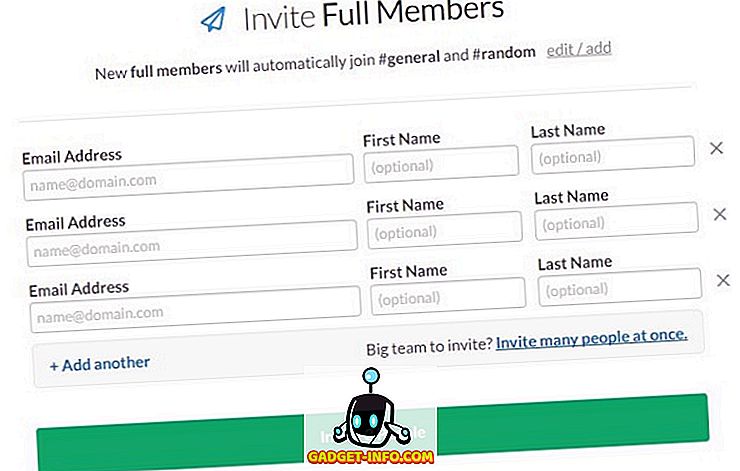
Ak je váš tím skutočne veľký, kliknite na položku Pozvať viacero ľudí naraz .
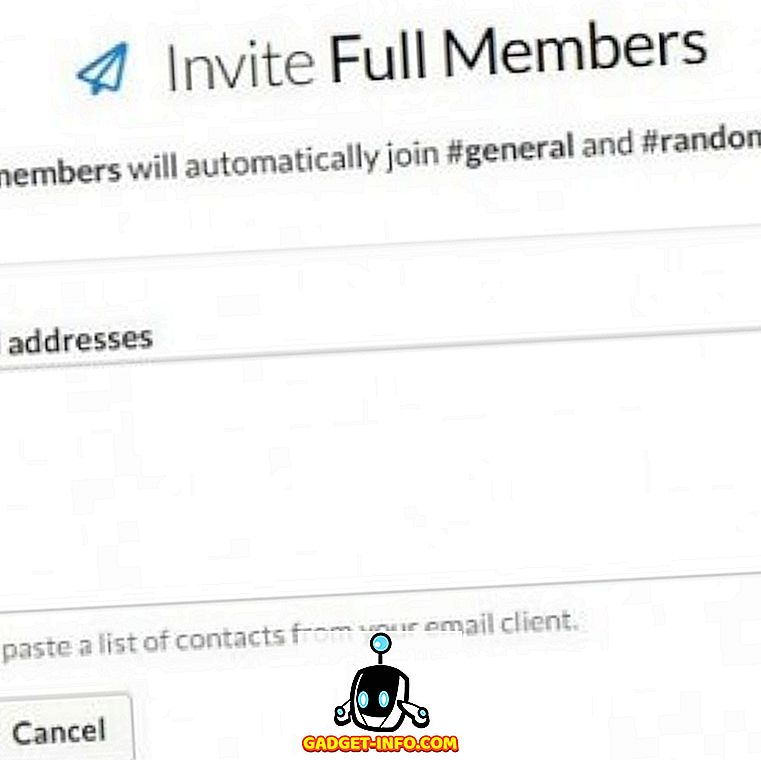
Po odoslaní pozvania členovi vášho tímu dostane tento e-mail .
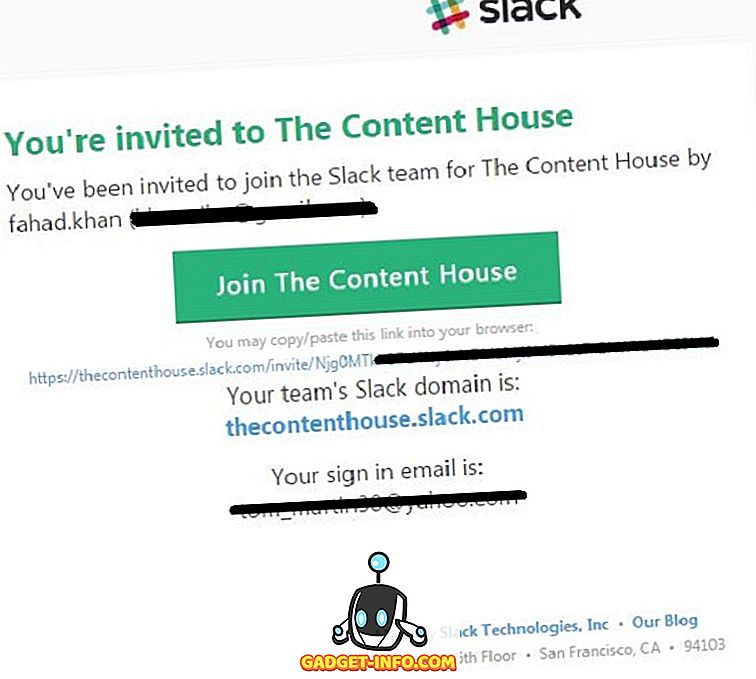
V takom prípade sa kliknutím na tlačidlo Pripojiť k obsahu stránky presmeruje na stránku, v ktorej sa požaduje používateľské meno a heslo člena tímu.
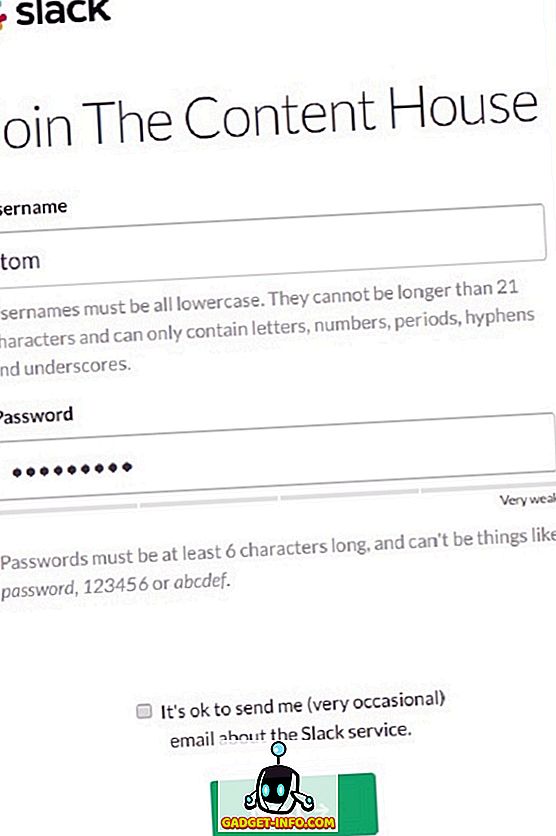
V predvolenom nastavení sa riadny člen automaticky pripojí k #general & #random kanálu. Môžete pridávať / upravovať kanály pre plných členov kliknutím na editovať / pridať .
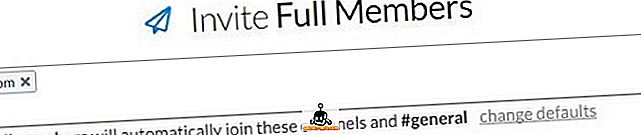
Kliknite na predvolené zmeny a zadajte ďalšie kanály pre členov a kliknite na tlačidlo Uložiť nastavenia .
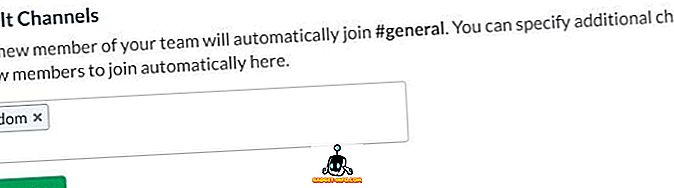
Poznámka: Pozvaných členov alebo jednokanálnych hostí môžete pozvať iba vtedy, ak ste inovovaný na Slack Plus Plan (Premium).
4. Odosielanie priamych správ
Môžete začať posielať priame správy členom vášho tímu kliknutím na ich používateľské mená priamo v DIRECT MESSAGES .
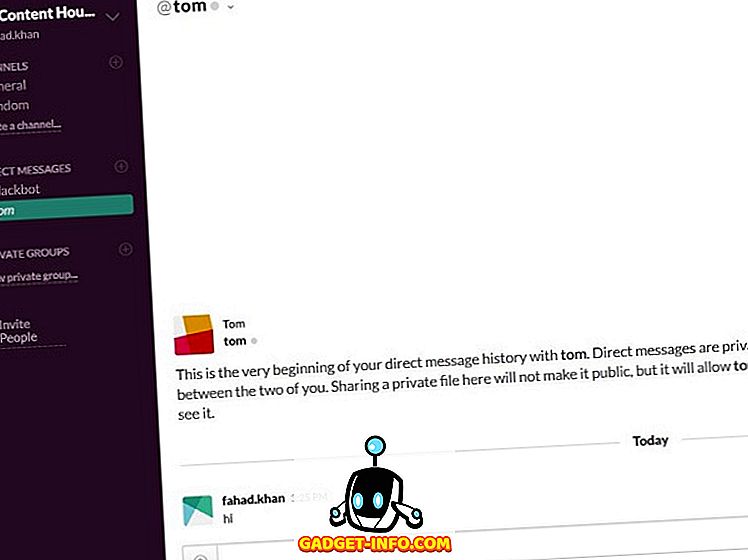
5. Vytvorenie nového kanála
Na ľavej strane uvidíte dva kanály #general a #random . V predvolenom nastavení sa ocitnete vo vnútri # všeobecného kanála. Ak tieto dva kanály nespĺňajú vaše požiadavky, môžete tiež vytvoriť nové kanály kliknutím na položku Vytvoriť kanál priamo pod #random. Zadajte názov a účel nového kanála a kliknite na tlačidlo Vytvoriť kanál.
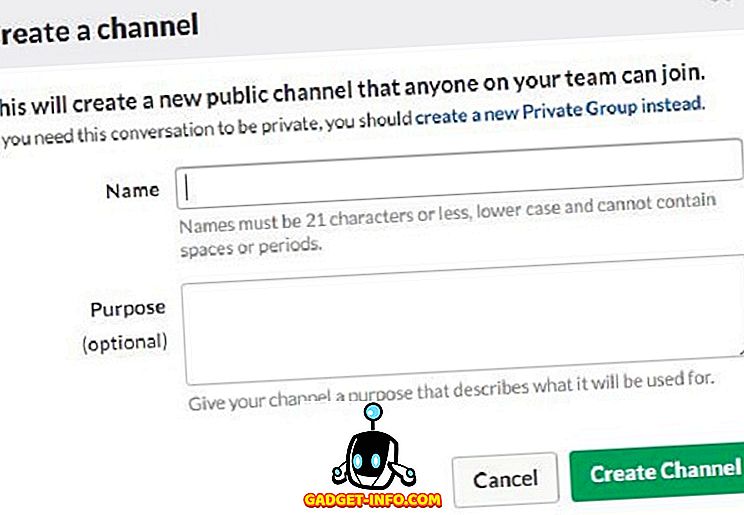
6. Vytvorenie súkromných skupín
Už sme diskutovali v tomto príspevku o súkromných skupinách, tu sa naučíme vytvoriť súkromnú skupinu v spoločnosti Slack. Kliknite na Nová súkromná skupina priamo v časti PRIVATE GROUPS . Zadajte názov súkromnej skupiny, účel, pozvite členov do súkromnej skupiny a nakoniec kliknite na tlačidlo Vytvoriť skupinu .
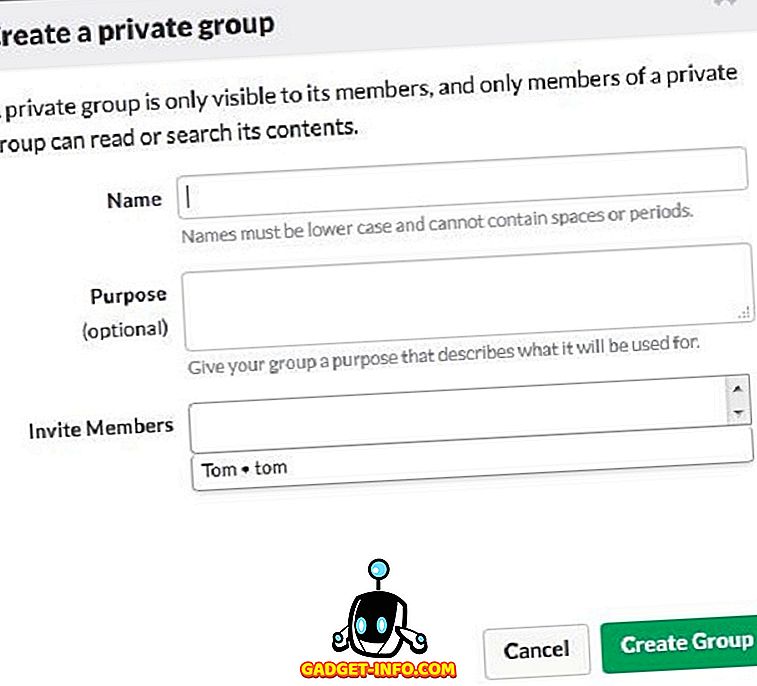
7. Povolenie upozornení Slack Desktop
Ak chcete dostávať upozornenia, keď vás niekto spomenie v kanáli, musíte povoliť upozornenia. V predvolenom nastavení sa služba Slack spýta, či chcete povoliť upozornenia na pracovnej ploche.
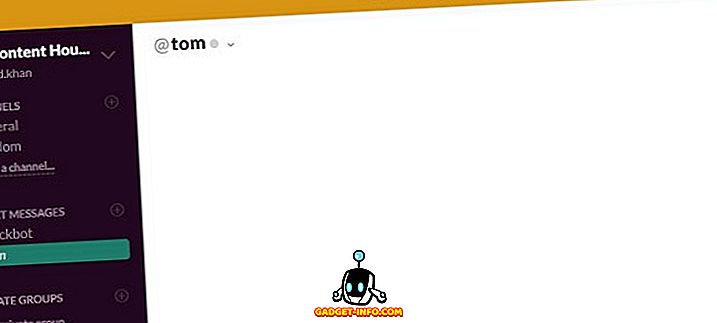
Ručné povoliť upozornenia na počítači kliknutím na znamienko v v pravom hornom rohu> Predvoľby> Upozornenia> Povoliť upozornenia na pracovnej ploche> Hotovo.
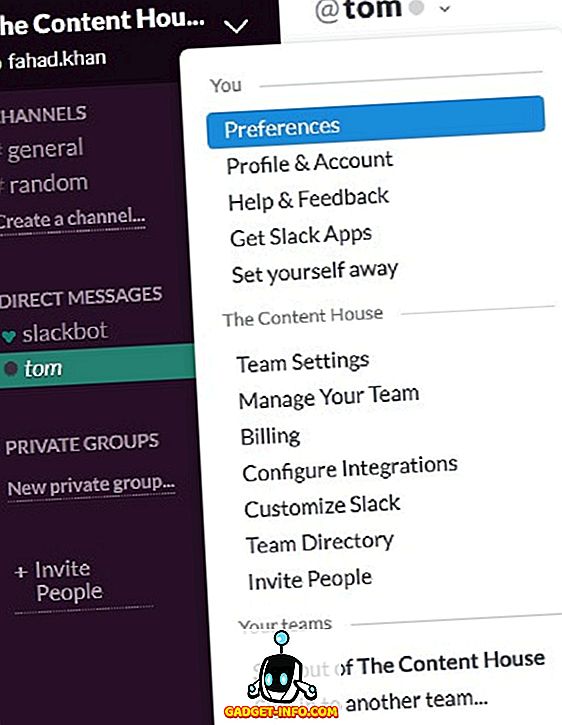
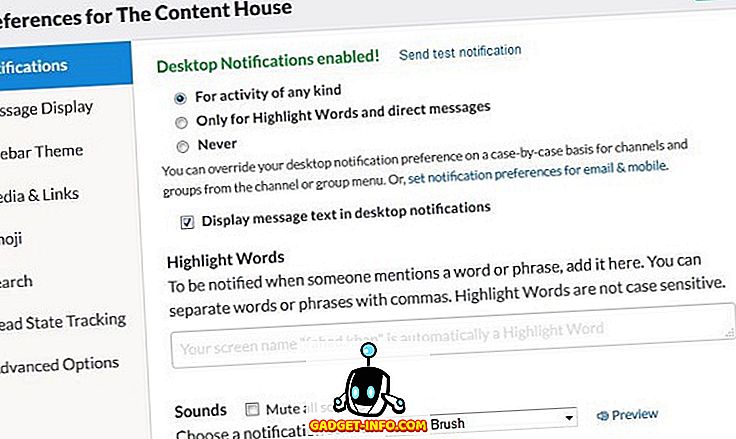
8. Integrácia ďalších aplikácií a nástrojov
Slack podporuje integráciu mnohých aplikácií a nástrojov, ktoré môžu byť naozaj šikovné, aby mohli efektívne komunikovať a spolupracovať. Ak chcete zobraziť všetky služby dostupné na integráciu s funkciou Slack, kliknite vpravo hore> Konfigurácia integrácie a budete presmerovaný na webovú stránku na novej karte so zobrazením Všetky služby, Konfigurované integrácie a Pripojené účty .
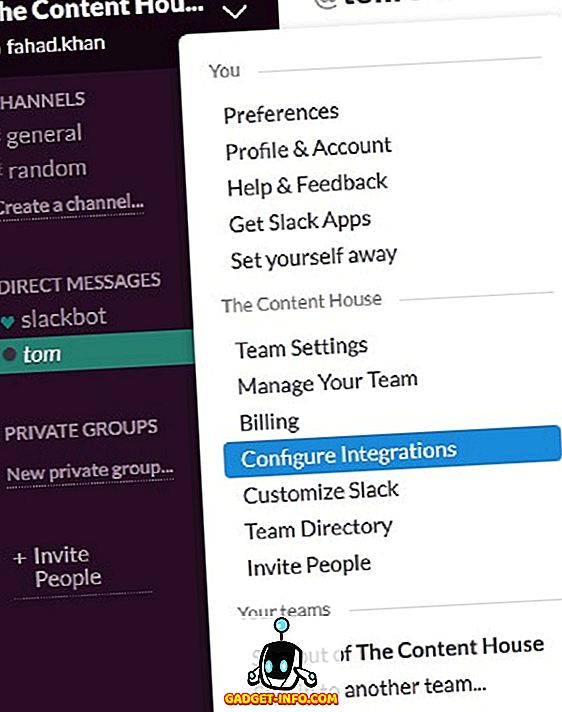
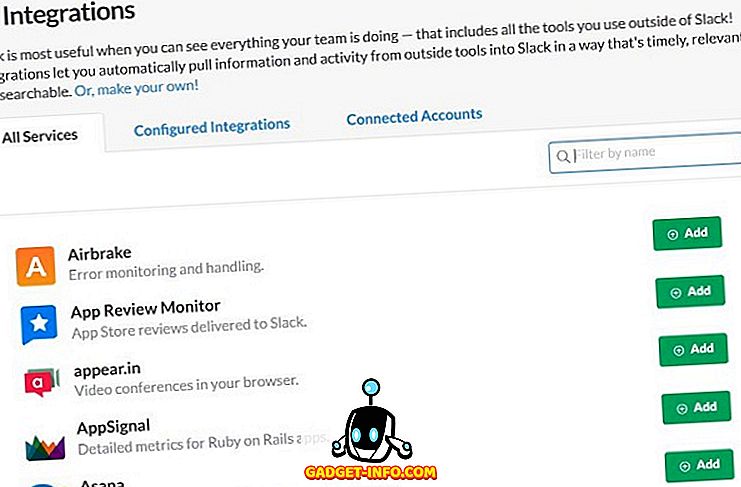
Kliknutím na položku Konfigurovaná integrácia zobrazíte, koľko služieb ste integrovali so službou Slack.
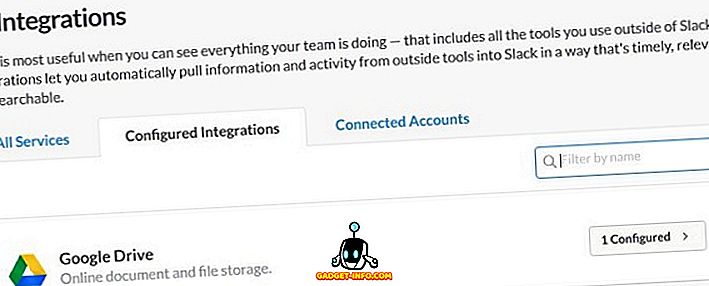
9. Odovzdávanie / odosielanie súboru členovi skupiny / tímu
Je veľmi jednoduché nahrať alebo poslať súbor členovi tímu alebo celej skupine v Slack. Ak chcete odoslať súbor, jednoducho ho presuňte do rozhrania Slack otvoreného vo webovom prehliadači. Zobrazí sa vyskakovacie okno, ktoré potvrdí zdieľanie a odovzdanie súboru.
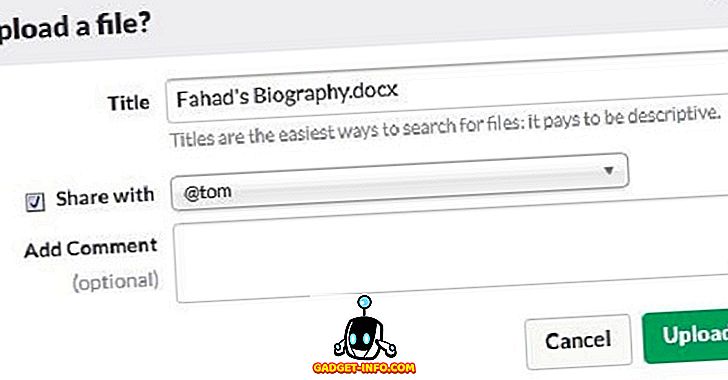
10. Vyhľadávanie pomocou voľného pohybu
Posledná vec, ktorá sa má prerokovať, je vyhľadávanie pomocou funkcie Slack . Slack umožňuje vyhľadávať správy a súbory, ktoré sú k dispozícii v službe Slack aj v integrovaných službách, ako napríklad Dropbox, Twitter a Google Disk atď. Môžete vyhľadávať akýkoľvek údaj súvisiaci s vašimi predchádzajúcimi alebo aktuálnymi projektmi vo vnútri Slack zadaním do vyhľadávacieho pruhu a výsledky vyhľadávania sa zobrazia vo Flexpane bez toho, aby sa stlačilo tlačidlo Enter.
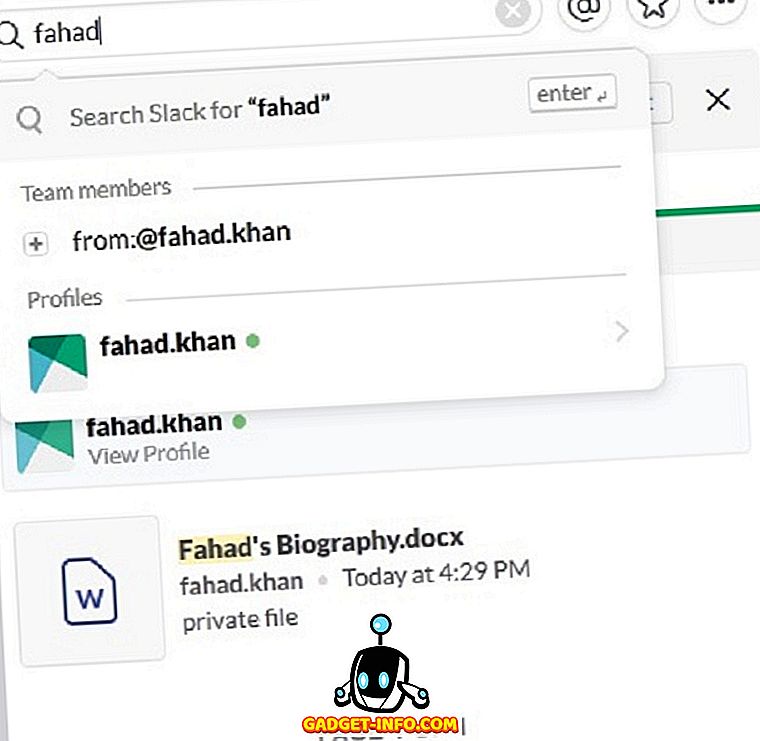
Vaše vyhľadávanie môžete prispôsobiť na základe nedávnych a relevantných súborov. Môžete tiež zadať typ súboru, na ktorý chcete vykonať vyhľadávanie.
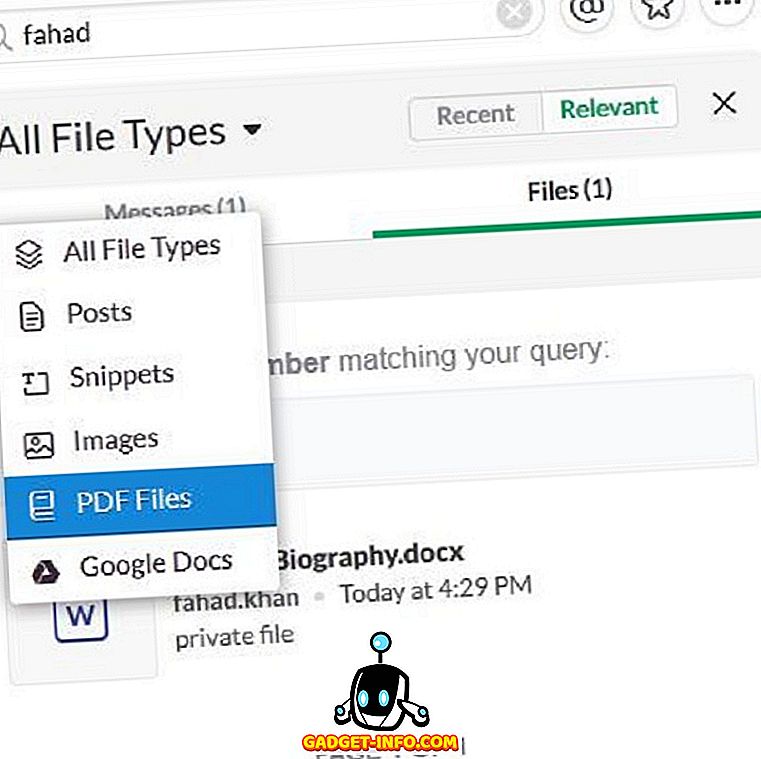
Môžete použiť aj modifikátory vyhľadávania na zúženie vyhľadávania v službe Slack na konkrétneho člena tímu, kanála, súboru atď Typ + v paneli vyhľadávania zobrazíte zoznam dostupných modifikátorov vyhľadávania a vyberte ten, ktorý je potrebný pre váš vyhľadávací dopyt.
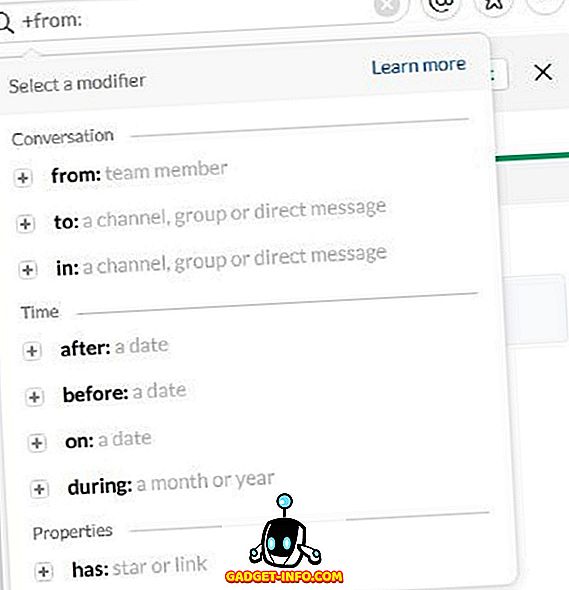
Môžete použiť viacero modifikátorov vyhľadávania, aby ste dokonca získali konkrétnejšie informácie o vašom vyhľadávaní. Napríklad, ak je súbor odoslaný fahad.khan na tom a chceme vyhľadávať tento súbor potom napíšte z: @ fahad.khan a to: @tom.
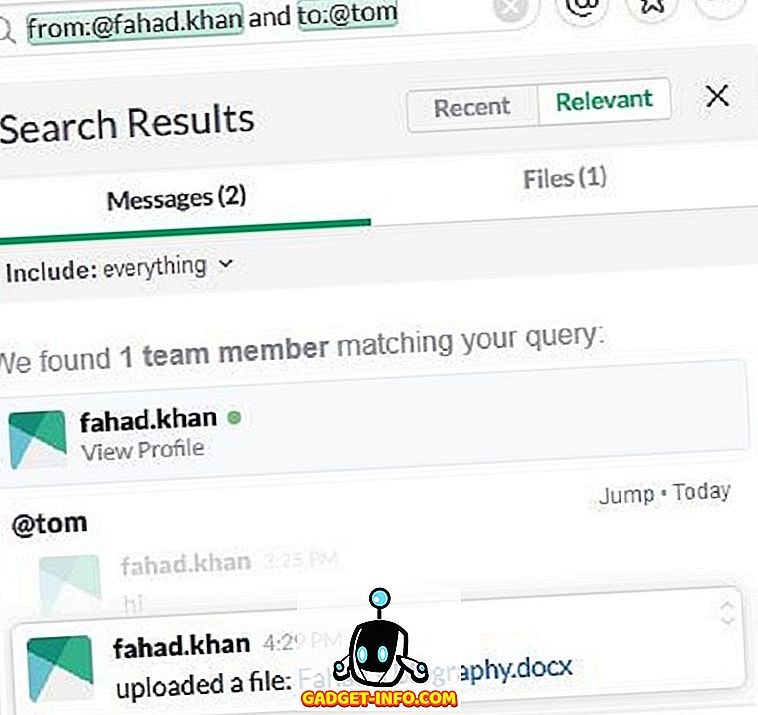
záver
Hoci existuje veľa možností a možností, ktoré sú k dispozícii v Slack, ale tu som sa pokúsil diskutovať o všetkých kľúčových funkciách a možnostiach Slack, ktoré sú potrebné na nastavenie a spustenie vašej tímovej práce ľahko a okamžite nad Slack.