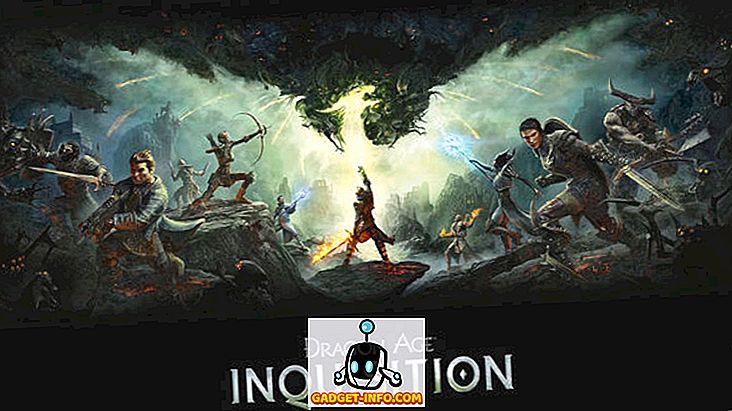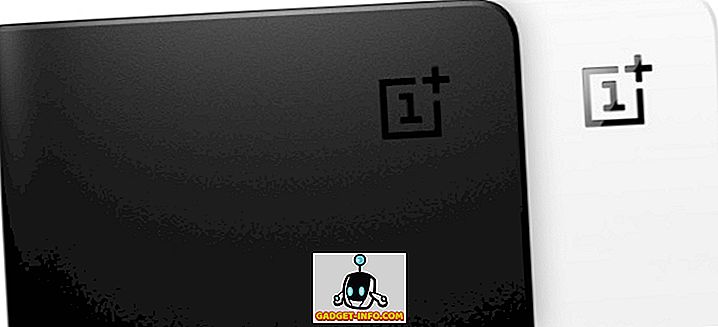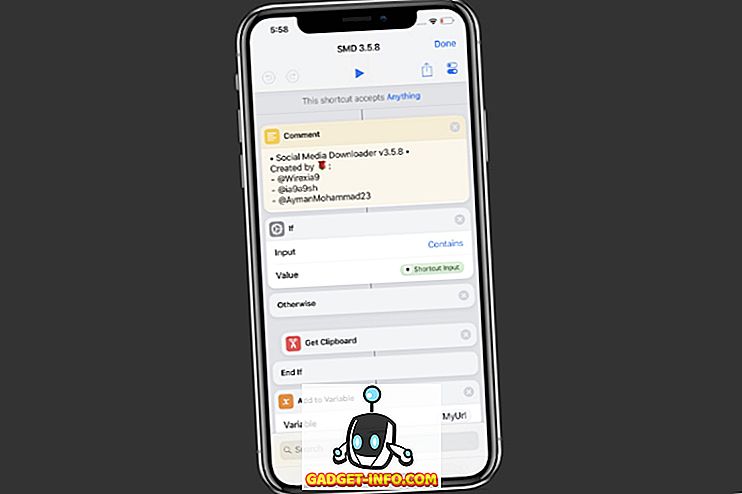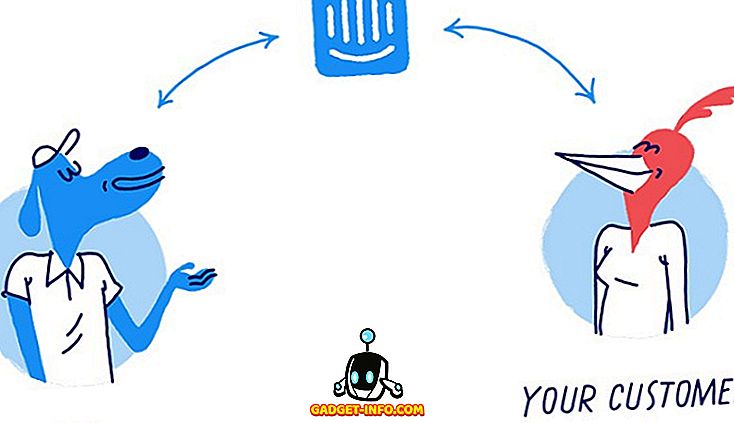Jednou z najdôležitejších problémov, ktoré má väčšina používateľov s aplikáciou Outlook, je fakt, že sa naozaj pomaly a na ich systémoch veľa pamäti. Mám súbor s programom Outlook s veľkosťou 1, 5 GB, ale aplikácia Outlook beží rýchlo a neobsahuje všetky zdroje na počítači! Prečo?
No, je to preto, že optimalizovať svoj Outlook vykonaním niekoľkých rutinných úloh, aby ste sa uistili, že zostane čistý a štíhlý. Namiesto riešenia havárie programu Outlook, bláznivých chybových hlásení, hromadenia pamäte alebo plytvania časom, ktoré čakajú na načítanie aplikácie Outlook, prečo nesledujte moje rady nižšie, aby sa Outlook rýchlo a reagoval.

Jedna vec, ktorú chcete chcieť pochopiť v programe Outlook, je úplne spustiť z databázy. Všetky vaše e-maily, úlohy, položky kalendára, obchodné kontakty atď. Sú uložené v databázovom súbore. Aby sa znížila spotreba pamäte a rýchla aplikácia Outlook, táto databáza musí byť malá a optimalizovaná.
Znížte využitie pamäte programu Outlook
Pravidlo 1. Po prvé, uistite sa, že máte zapnutú funkciu AutoArchive v programe Outlook. Pravdepodobne sa nikdy nebudete pozerať na tieto e-maily už pred 5 rokmi opäť? Namiesto toho, aby ste do pošty dostali tisíce e-mailov, AutoArchive presunie tie staršie do nového súboru PST a udržiava váš aktuálny súbor PST štíhle. Tieto staršie e-maily môžete vždy nájsť neskôr vyhľadávaním.

Kliknite na položku Súbor a potom kliknite na položku Nástroje a potom Vyčiarknutie pošty . Uvidíte niekoľko možností, ako je uvedené nižšie. Chcel by som skontrolovať veľkosť poštovej schránky a ak je to niečo viac ako 500 MB, mali by ste zapnúť AutoArchive alebo odstrániť všetky e-maily, ktoré zaberajú veľké množstvo miesta. Tiež nezabudnite vyprázdniť priečinok odstránených položiek potom, čo stále zaberá miesto.

Je tiež potrebné poznamenať, že to musíte urobiť pre každú poštovú schránku, ktorú ste nastavili v programe Outlook. Preto je dobré zapnúť funkciu AutoArchive, pretože sa o to postará automaticky bez akéhokoľvek zásahu.
Ak nechcete urobiť, aspoň presunúť všetky staršie e-maily do inej zložky, aby program Outlook nemusel načítavať tisíce e-mailov vždy, keď príde do priečinka Doručená pošta, a tým spôsobí vyššie využitie pamäte.
Pravidlo 2. Uistite sa, že používate len základné doplnky pre program Outlook. Mnoho programov si rád automaticky nainštaluje doplnky do programu Outlook, ako napríklad Adobe, EverNote, Wunderlist atď. Dokonca aj spoločnosť Microsoft pridáva veľa vecí, ktoré obyčajne zakážu ako Skype, OneNote, SharePoint atď.

Ak ich nepoužívate, zbavte sa ich! Musia byť načítané do pamäte pri spustení aplikácie Outlook a robia program aj pomalší. Ak chcete v skutočnosti zakázať doplnok, musíte v dolnej časti zobraziť doplnky COM doplnkov a kliknite na tlačidlo Prejsť . Zobrazí sa ďalšie okno a môžete zrušiť začiarknutie položiek, ktoré nechcete.

Pravidlo 3. Outlook je dodávaný s funkciami rozpoznávania reči a rukopisu, ktoré sú súčasťou systému Windows. Ak to nepoužívate, zakážte to tak, aby sa nezaťažovalo pri každom spustení aplikácie Outlook. Bude tiež brániť systému v skenovaní vašich e-mailov atď.
Môžete ísť do ovládacieho panela, rozpoznávania reči a potom kliknúť na položku Rozšírené možnosti reči .

V časti Nastavenia používateľa zrušte začiarknutie políčka Kontrola dokumentov a pošty na zvýšenie presnosti .
Pravidlo 4. Použite iný program pre RSS kanály a internetové kalendáre. Áno, služba Google Reader bola skvelá a teraz, keď už nie je, prečo nepoužívať program Outlook správne spravovať svoje zdroje? Zlý nápad! Existuje ešte veľa dobrých online a offline čítačiek RSS, ktoré môžete použiť iné ako Outlook.

Program Outlook nebol navrhnutý tak, aby spracovával RSS kanály všetko dobre, takže niečo viac než pár spomalí Outlook. Kalendár Google môžete použiť pre všetky internetové kalendáre, ktoré chcete sledovať.
Pravidlo 5. Z nejakého dôvodu ľudia zabúdajú na svoje spamové a odpadkové adresáre. Vyprázdnite ich! Niekto ako ja dostane stovky spamových e-mailov denne! To je všetko uložené v databáze Outlook a spomaľuje to. Vyprázdnite často priečinok nevyžiadanej pošty a priečinok koša.

Pravidlo 6. Komprimujte súbor PST raz za chvíľu. Môžete to urobiť tak, že prejdete na položku Súbor a potom na správu údajov . Potom kliknite na súbor PST a zvoľte Nastavenia . Potom kliknite na tlačidlo Compact Now .
V novších verziách balíka Office musíte kliknúť na položku Súbor a potom na položku Nastavenia účtu . Kliknite na kartu Súbor údajov a dvakrát kliknite na dátový súbor, ktorý chcete kompaktovať.

Aplikácia Outlook to urobí automaticky na pozadí, ale beží iba vtedy, keď je počítač v režime nečinnosti a program Outlook je otvorený. Niekedy táto situácia nikdy nevzniká, takže je dobré robiť to raz manuálne.
Pravidlo 7. Ak máte naozaj veľké súbory programu Outlook a indexovanie vyhľadávania je povolené, mohlo by to spôsobiť masívne spomalenie programu Outlook. Môže byť dobrý nápad zakázať indexovanie vyhľadávania v programe Outlook, kým ju nepotrebujete, alebo v prípade odstránenia a obnovenia indexu. V každom prípade by ste mali znížiť veľkosť vašich hlavných dátových súborov, aby sa index zmenšil.

Stačí kliknúť na tlačidlo Štart a potom zadajte hľadaný výraz. Ak chcete odstrániť program Outlook z indexu vyhľadávania, kliknite na možnosť Zmeniť vo vyhľadávaní systému Windows .
Pravidlo 8. Ďalšou veľkou spomalením programu Outlook je akýkoľvek antivírusový program, ktorý skenuje všetky vaše e-maily. Teraz je to veľmi užitočné, ak ste niekto, kto je náchylný na klikanie na odkazy na škodlivý softvér alebo je falšovaný falošnými e-mailmi. Bohužiaľ, dokonca aj najchudobnejší užívatelia niekedy dostanú podvod, takže je mimoriadna ochrana užitočná.
Avšak, v závislosti na antivírusový program, to môže naozaj robiť veci veľmi pomalé v programe Outlook. Ak máte tento problém, je dobré vypnúť antivírus pre program Outlook a zistiť, či problém prestal. Ak áno, mali by ste zvážiť iný program, ktorý je pri skenovaní efektívnejší.
Pravidlo 9. Tento tip platí len pre účty Microsoft Exchange, takže nebude fungovať pre účty POP alebo IMAP. V zásade chcete povoliť režim vyrovnávacej pamäte vo vyrovnávacej pamäti, čo znamená, že e-maily sa ukladajú lokálne a rýchlejšie pristupujú.

Prejdite na položku Súbor, Nastavenia účtu a potom kliknite dvojitým kliknutím na e-mailový účet na karte E-mail . Začiarknite políčko Use Cached Exchange Mode .
Dúfajme, že tieto akcie znížia vašu stopu v pamäti programu Outlook a uľahčia jej spustenie rýchlejšie! Tiež sa uistite, že ste nainštalovali najnovšie aktualizácie a balíky Service Pack pre balík Office a Windows, pretože tieto majú tendenciu pomôcť pri problémoch s výkonom a únikom pamäte! Užite si to!