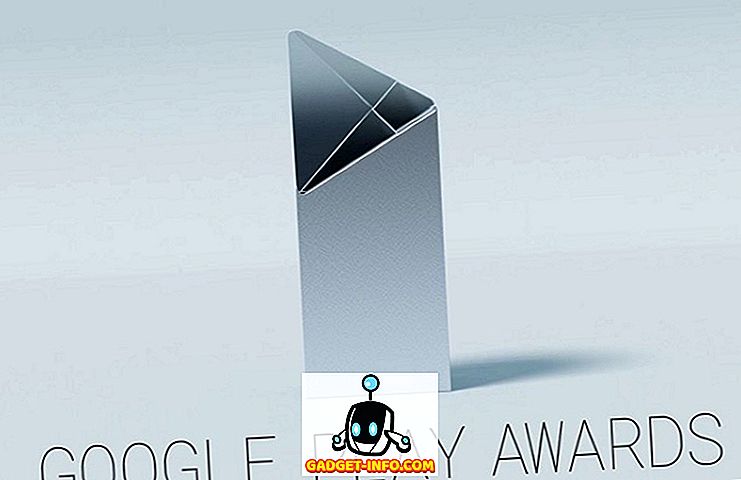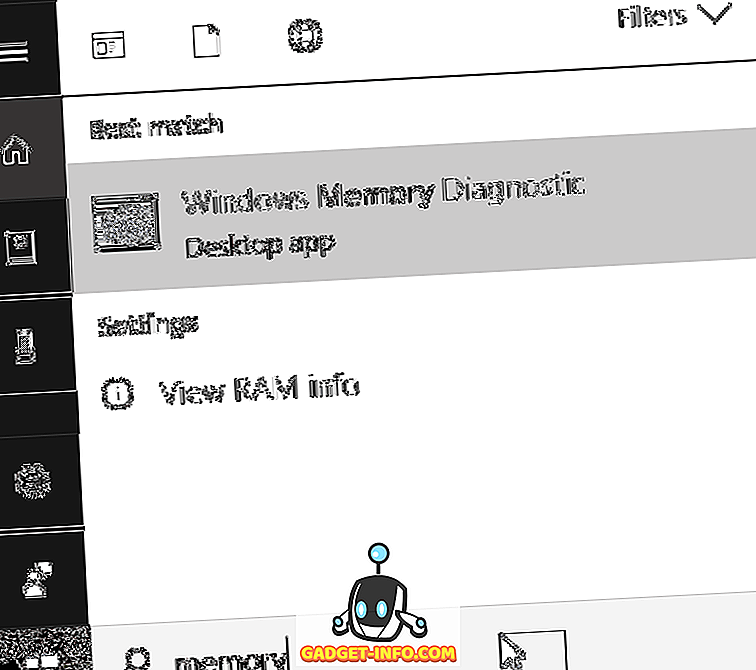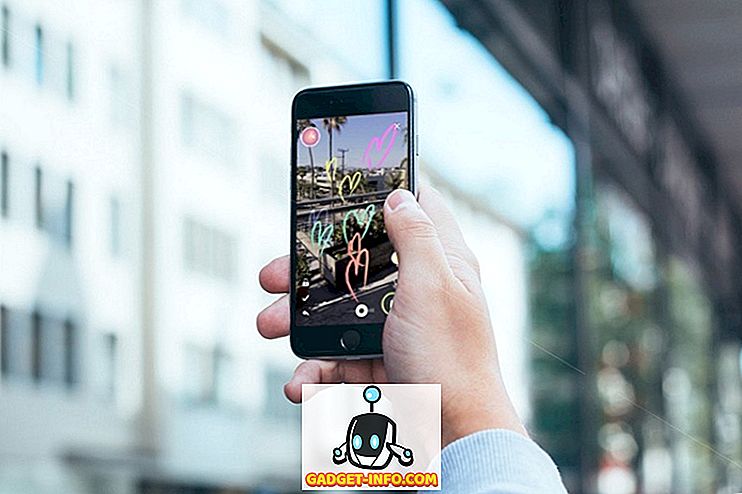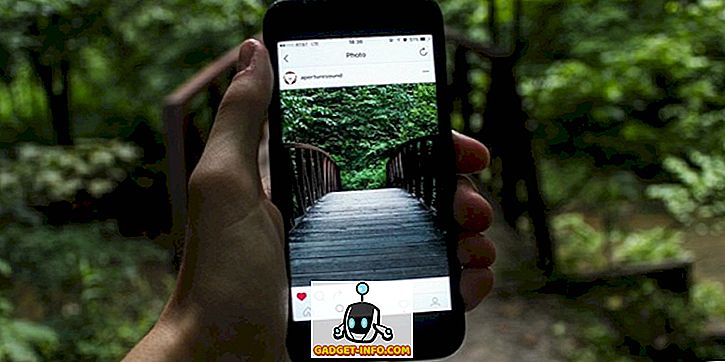Microsoft je na ceste k spusteniu ďalšej iterácie svojho operačného systému Windows 10. Windows 10 je Mircosoft posledná nádej, že sa vráti do hry a získanie vedenia, zatiaľ čo Redmond Giant robí kritické analýzy trhu a plánuje zaviesť Windows 10 ako čo najjednoduchšie. Poďme pripraviť náš počítač pre Windows 10, ale predtým, poďme sa trochu rozprávať o novom systéme Windows a prečo sa musíš starať.
No zlyhanie systému Windows 8 bolo nevyhnutné, hlavné funkcie, ktoré používateľov držali v systéme Windows, boli odtrhnuté, napríklad ponuka Štart a aplikácie Windowed Apps. Hoci to bolo v prospech presadzovania priemyslu vpred, to len nastaviť Microsoft späť v zmysle miery osvojenia. Prechod na systém Windows 8 pre priemerného používateľa s iba základnými znalosťami o počítačoch bol bolestivý. Zatiaľ čo priniesla niekoľko vylepšení platformy ako celku, bolo to príliš ohromujúce, aby si ich užívatelia obalili okolo seba.
Windows 10 to zmení. To prináša späť najobľúbenejšie funkcie systému Windows 7 späť, ako je ponuka štartu a pridáva celý rad nových funkcií ako v rámci, tak na vrchole platformy. Ak chcete pomenovať niekoľko Cortany, osobný asistent spoločnosti Microsoft, Microsoft Edge, ktorý bude náhradou za stále nenávidený Internet Explorer, Sprievodca telefónom, ktorý by premenil z jedného zariadenia na druhé, zatiaľ čo pracoval na niečo chladnejšom, Viacnásobné pracovné plochy, ktoré boli prítomné na všetkých vedúce operačné systémy až do Windows 10 a Direct X 12, ktoré tvrdia, že zvyšujú výkon GPU až o 90%
Teraz, keď sme pokryli niektoré z obľúbených funkcií, ktoré by mohli spôsobiť, že chcete vyskúšať Windows 10, pripravme si náš počítač.
Prvá otázka: Je môj počítač kompatibilný so systémom Windows 10?
To by malo byť prvá vec, ktorú musíte urobiť skôr, ako sa skutočne rozhodnete. Ak bol váš počítač dodaný so systémom Windows 7 alebo Windows 8, mal by fungovať v poriadku. Windows 10 má rovnaké minimálne požiadavky ako Windows 7. Ale len aby ste získali čísla, tu je systémová požiadavka.
- Procesor: 1GHz procesor alebo rýchlejšie
- RAM: 1 GB (32 bitov) alebo 2 GB (64 bitov)
- Priestor na disku: 16 GB (32 bitov) alebo 20 GB (64 bitov)
- Grafika: Grafická karta s podporou DirectX 9
Aby sa pohyb stal ešte hladší, začal spoločnosť Microsoft upozorňovať oprávnených používateľov počítačov na rezerváciu ich aktualizácie. To je dobré pre spoločnosť Microsoft, ako aj pre používateľov, pretože tým, že rezervujete aktualizáciu, súbor s aktualizáciou sa bude pomaly upútať na váš počítač, čo znamená, že nebudete maximálne obmedzovať dáta. Tiež si tým, že rezervujete aktualizáciu, pomôžete spoločnosti Microsoft tým, že naraz nenasiahne svoje sťahovacie servery.
Ak ste na paneli úloh mali túto ikonu systému Windows, kliknite na ňu a objaví sa okno s otázkou, či si chcete rezervovať aktualizáciu. Kliknite na položku Rezervovať bezplatnú aktualizáciu .

Ak ste nedostali ikonu Get Windows 10, nemusíte sa obávať, že to neznamená, že nie ste oprávnený, je to pravdepodobne, že ste niekedy aktualizovali systém Windows. Mám to po stiahnutí nedávnej aktualizácie systému Windows.
Krok 1: Vyčistenie disku
Začnime tým, že uvoľníme priestor na našej inštalačnej jednotke systému Windows. Pokiaľ máte na pevnom disku viac než 20 GB, môžete tento krok vynechať. Ale pre tých, ktorí nie, tu je, ako uvoľniť nejaký cenný priestor.
Prejdite na ovládací panel a vyhľadajte " Uvoľniť miesto na disku " a kliknite na ňu.

Zobrazí sa ponuka Výber jednotky.

Vyberte inštalačnú jednotku systému Windows. A proces by začal. Bude to chvíľu trvať. Po vyčistení miesta na disku by ste mali mať dostatok priestoru na pokračovanie v inštalácii.
Krok 2: Zálohujte systém
Teraz, keď máte dostatok voľného miesta, zálohujte systém. Môžete vždy vykonať konvenčnú zálohu, ale nie to, čo budeme robiť, vykonáme zálohovanie na úrovni systému vytvorením systémového obrázka, takže v prípade, že náš proces inovácie zlyhá, môžeme bezpečne vrátiť späť na náš predchádzajúci operačný systém,
Ak chcete vytvoriť systémový obrázok, prejdite do ovládacieho panela, v časti Systém a zabezpečenie kliknite na položku Uložiť záložné kópie súboru s históriou súborov .

Zobrazí sa okno História súborov . V ľavom dolnom rohu kliknite na možnosť, ktorá hovorí System Image Backup . Tu sa odporúča použiť externý pevný disk na vykonanie tejto zálohy, ale môžete použiť všetko, čo vám vyhovuje.

Kliknite na tlačidlo " Na pevnom disku", teraz sa vyhľadať všetky pevné disky, ktoré sú k dispozícii, a to ako interné, tak aj externé.

Vyberte požadovanú jednotku.

V ďalšom okne vyberte jednotky, ktoré chcete zahrnúť do zálohy a kliknite na tlačidlo " Ďalej"

Potvrďte zálohu v ďalšom okne kliknutím na položku Spustiť zálohovanie, v závislosti od objemu údajov sa môže doba zálohovania líšiť.

Po dokončení môžete prejsť na ďalší krok.
Krok 3: Získajte ovládače
Jednou z najviac časovo náročných a frustrujúce časť mať Windows PC je, dostať správne ovládače pre to. Ak ovládače nefungujú správne, systém pravdepodobne zlyhá. Teraz konvenčný spôsob, ako získať správne ovládače je získať z webovej stránky výrobcu. Tento proces je však odlišný pre rôzne počítače. Ukážem spôsob, akým môžete získať ovládače počítača z jedného miesta. Ľudia, ktorí sa nachádzajú v riešeniach Driver Pack, každoročne uvoľňujú balíček ovládačov, ktorý balíky ovládače od všetkých výrobcov počítačov a hardvéru, a všetko, čo musíte urobiť, aby ste získali správne ovládače pre váš počítač, nájdete na svojej webovej stránke a prevezmite aplikáciu, Teraz sťahovanie ovládačov je takmer 10 GB, ktoré sa balia vo všetkých svojich ovládačoch, ale nie každý ho môže stiahnuť na obmedzenom dátovom pláne. Preto majú Driver Pack Online. Aký balík ovládačov online robí, hľadá hardvérové komponenty na vašom PC a stiahne ovládače len pre ne, čím výrazne zníži veľkosť sťahovania. Po úspešnom inovovaní na systém Windows 10 postupujte podľa nižšie uvedených krokov, aby ste si nainštalovali ovládače.
Ak máte Driver Pack ISO, pripojte ho a spustite aplikáciu.

Aplikácia skenuje a zobrazí výzvu o dostupných ovládačoch.

Kliknite na položku Aktualizovať všetko a počkajte na dokončenie inštalácie.
Ak nechcete vykonať sťahovanie s kapacitou 10 GB, prejdite na svoju webovú lokalitu a stiahnite si Driver Pack Online.

Spustite to a počkajte, kým sa inicializuje.

Krok 4: Vytvorenie jednotky obnovy
Pred inováciou bude múdre presunúť na vytvorenie jednotky obnovy, len ak sa chcete vrátiť späť na systém Windows 8.
Prejdite do ovládacieho panela a vyhľadajte funkciu Obnova . V časti Systém kliknite na položku Vytvoriť jednotku obnovy.

Na ďalšom okne kliknite na tlačidlo " Ďalej".

Vyberte jednotku USB, ktorú chcete použiť ako mechanizmus obnovenia, ale len aby ste vás informovali, v priebehu procesu naformátuje všetky údaje v jednotke USB.

V ďalšom okne kliknite na Vytvoriť .

Počkajte na dokončenie procesu.

záver
Systém Windows 10 podľa mňa je pre mňa najlepším operačným systémom od spoločnosti Microsoft a je to skvelý pokus konečne spájať všetky služby spoločnosti Microsoft pod jednou platformou. Nevieme, či to bude úspech alebo neúspech, ale môžete si byť istí, že váš počítač je po tomto príspevku pripravený na aktualizáciu.