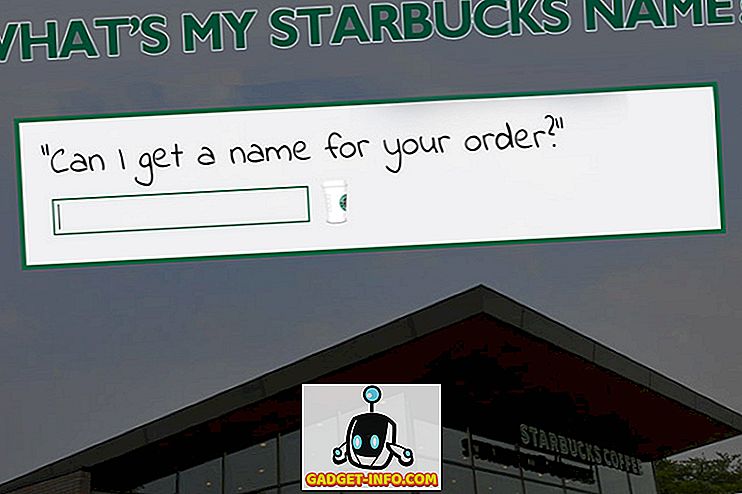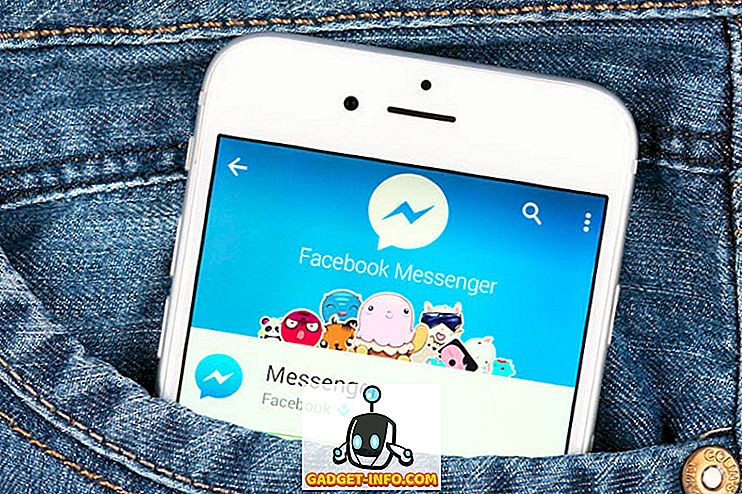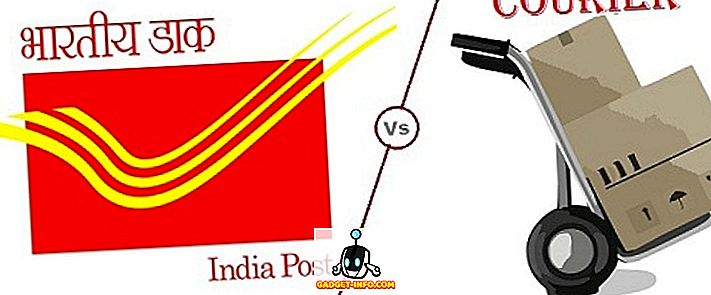Kedykoľvek si na počítači Mac vytvoríte snímku obrazovky, snímky obrazovky sa predvolene ukladajú vo formáte PNG. Súbory PNG sú lepšie ako súbory JPG, pretože ponúkajú bezstratovú kompresiu, čo znamená, že kvalita obrazu nebude ovplyvnená ani po stlačení obrázka. Súbory PNG sú však exponenciálne väčšie ako sú súbory JPG, ktoré ich sťažujú zdieľanie online. Tiež pomaly vyhadzajú z pevného disku vášho počítača veľkú časť priestoru bez toho, aby ste si to ani nevšimli. Pre väčšinu prípadov použitia je preto lepšie robiť snímky obrazovky vo formáte JPG.
Najzrejmejšou metódou, ako uložiť snímku vo formáte JPG, je otvoriť pôvodnú snímku obrazovky a exportovať ju do formátu JPG. Ale proces je časovo náročný, pretože to budete musieť urobiť manuálne pre každú obrazovku, ktorú budete niekedy robiť. Toto tiež ponecháva pôvodný súbor PNG neporušený, aby ste s ním neskôr mohli vyriešiť. Musíme urobiť snímanie obrazoviek jednoduchšie ako to. Tu sú dve metódy na uloženie obrazoviek vo formáte JPG v systéme Mac:
Použitie terminálu na zmenu predvoleného formátu obrazovky v Mac
Terminál je všestranný nástroj, ktorý môže otvoriť portál na množstvo skrytých funkcií a nastavení, iba ak viete, ako k nim pristupovať. Ak chcete zmeniť predvolený formát obrazovky z PNG na JPG, otvorte terminál, skopírujte a vložte nasledujúci príkaz a stlačte tlačidlo návratu / zadajte. To je všetko, teraz, keď urobíte snímku obrazovky, automaticky sa uloží vo formáte JPG.
predvolené písmo napísať com.apple.screencapture typ jpg

Snímky obrazovky môžete uložiť priamo vo formáte PDF, ak chcete. Stačí zmeniť 'jpg' na príkazovom riadku na 'pdf' .
predvolené písanie com.apple.screencapture typ pdf

Prostým zmenou formátu v príkazovom riadku môžete nastaviť predvolený formát pre snímky obrazovky. Najbežnejšie formáty súborov sú JPG, PNG, TIFF a PDF. Nebojte sa zmeniť príkazový riadok a preskúmať tieto formáty.
Použite aplikácie tretích strán na zachytenie snímok vo formáte JPG
Čo ak ste niekto, kto veľa snímok obrazovky a často medzi nimi prechádza . Zadanie príkazu zakaždým, ak chcete prepnúť formát, sa môže stať hádkou. V takýchto prípadoch môžete použiť niekoľko aplikácií tretích strán, ktoré vás požiadajú o výber požadovaného formátu pred uložením snímky obrazovky. Ten, ktorý používam a na ktorý sa spolieham na väčšinu mojích obrazoviek, je Monosnap. Je to bezplatná aplikácia, ktorú si môžete stiahnuť z obchodu Mac App Store. Aplikácia pri spustení žije v paneli s ponukami. Snímku obrazovky môžete získať buď kliknutím na jej ikonu na paneli s ponukami alebo pomocou prispôsobenej klávesovej skratky.

Po zachytení snímky obrazovky sa otvorí okno na spracovanie obrazu, ktoré vám umožní zmeniť formát snímky na JPG alebo PNG. Okrem toho môžete použiť aj na komentovanie alebo zvýraznenie snímok obrazovky. Ak často zmeníte formát snímok obrazovky, ide o aplikáciu pre vás.
Zmeniť formát obrazovky na JPG v Mac s ľahkosťou
No, to boli niektoré jednoduché metódy na zmenu formátu obrazovky na JPG v Mac. Terminál je spôsob, ako ísť, ak nebudete pravidelne meniť formát obrazovky na počítači Mac, ale ak ste niekto, kto má tendenciu zmeniť formáty obrazovky často. Môžete vyskúšať aplikáciu tretej strany ako Monosnap. Berte na vedomie, že kvalita snímky obrazovky môže trpieť, ak používate formát JPG. Vyskúšajte niektorú z týchto metód a dajte mi vedieť, ak máte pochybnosti v nižšie uvedenej časti komentárov.